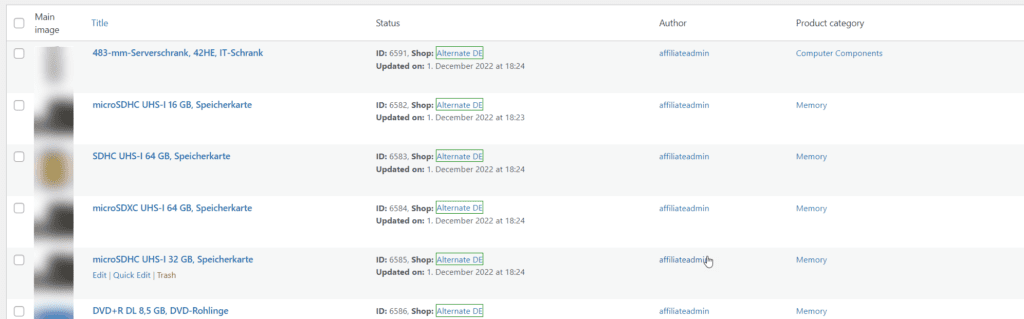Wir bieten zwar eine Massenimport-Funktion für Produkte an, diese hat allerdings einige Limitierungen. Der komfortablere Weg ist die Nutzung von WP All Import. Hierfür sind auch Extension für WP All Import erforderlich.
Damit Sie einen Import machen können, brauchen Sie eine eindeutige Produkt-ID oder die EAN. Bei Amazon wäre dies die ASIN. Ohne eine Liste von IDs kann kein Import gemacht werden.
In unserem Fall werden wir einfach einige Produkte von Alternate importieren. Wobei wir hier nur die relevanten Felder übergeben. Die restlichen Produktdaten werden dann von affiliate-toolkit selbstständig ergänzt.
In unserem Fall verwenden wir hier eine Excel-Liste. Diese Produkte haben wir aus den Datenfeed von AWIN kopiert.
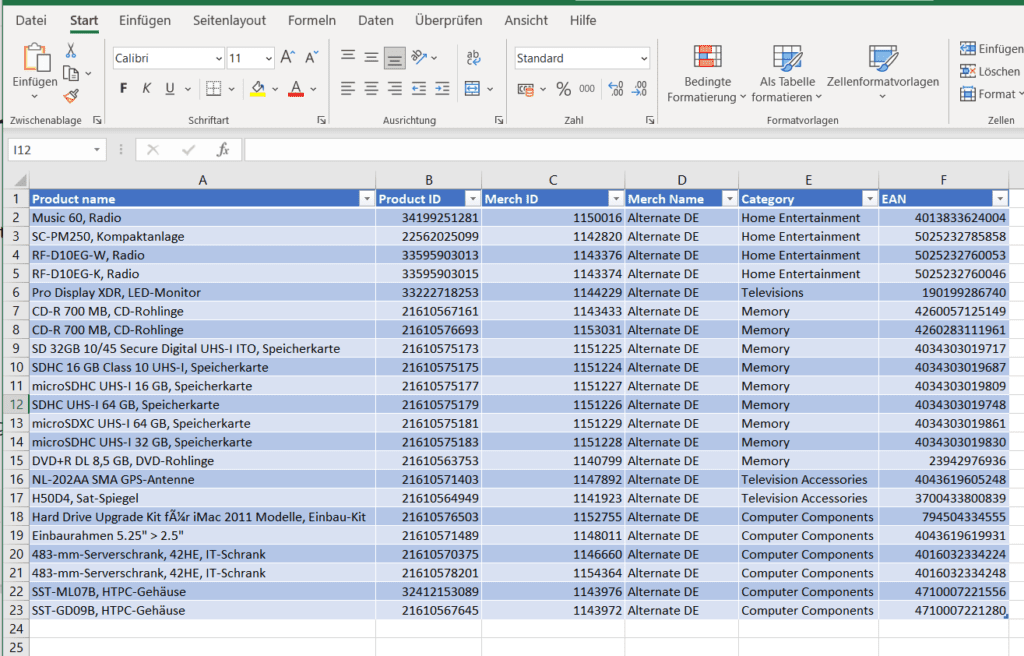
Diese Excel-Liste werden wir nun als Produkte in affiliate-toolkit importieren.
Hier wählt man anschließend "Datei hochladen" und wählt "Products" aus. Achtung: Je nachdem welches Plugin man installiert hat, kann es hier mehrere Produkte geben. Wie z.b. auch bei WooCommerce-Produkte.
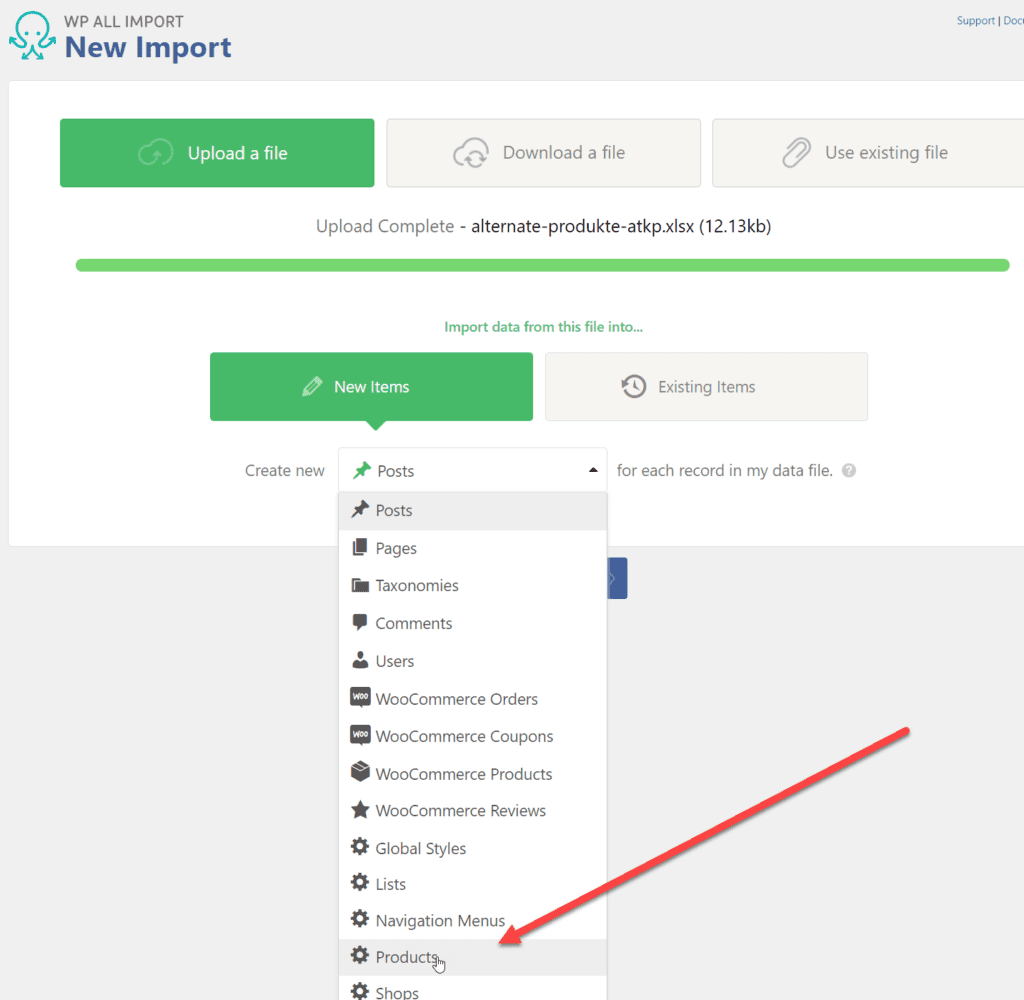
Anschließend prüft man das Importfile mittels Review. Meist kann man hier direkt weiter klicken.
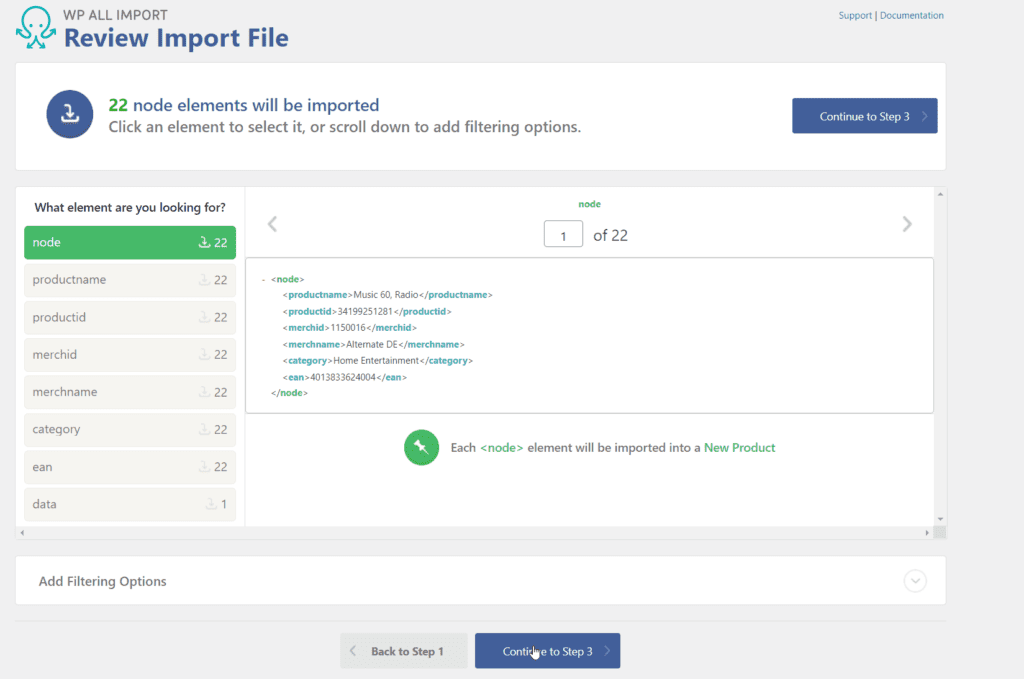
Anschließend verknüpft man die Felder welche man übernehmen möchte.
In unserem Beispiel setzen wir den Produkttitel, eindeutige ID, die EAN, Kategorie und den Produktstatus. Außerdem markieren wir das Produkt das es ein WooCommerce Produkt ist.
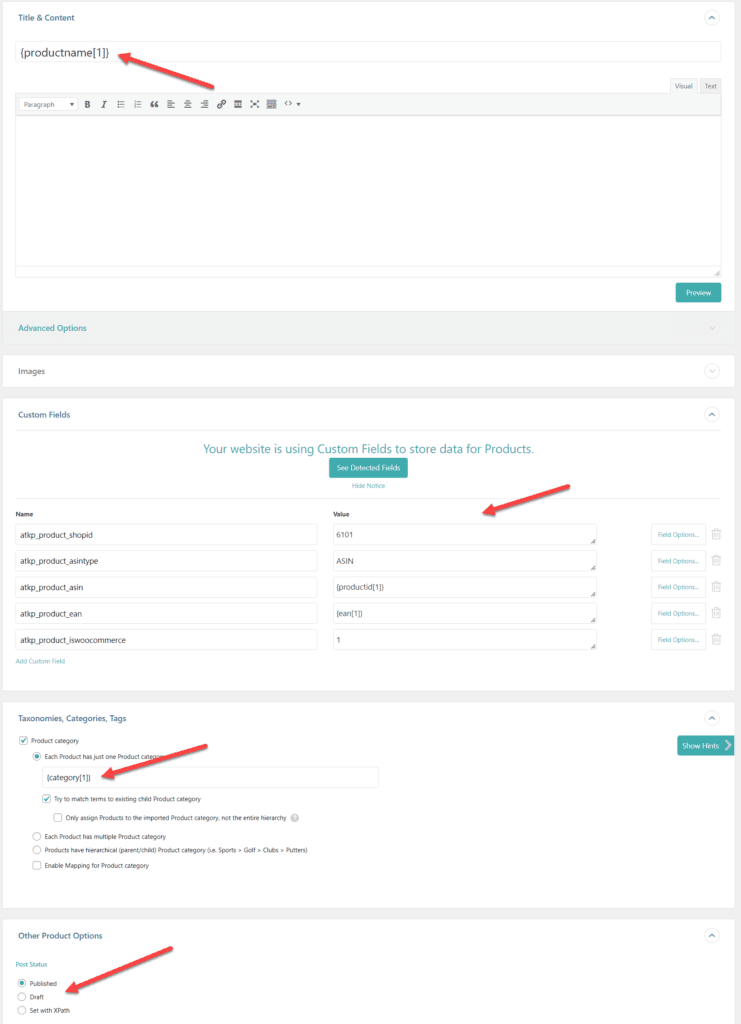
So finden Sie die Shop-ID für Ihre Produkte:

Das Feld für "atkp_product_iswoocommerce" ist optional. Das ist nur erforderlich wenn das Produkt später nach WooCommerce kopiert werden soll. Man kann es einfach weg lassen.
Das Feld für die EAN ist ebenfalls kein Pflichtfeld.
Der "asintype" kann eine ASIN, EAN oder ein TITLE als Wert haben. Je nach gewähltem Typ ist dann in das feld "asin" der entsprechende Titel einzutragen.
Grundsätzlich kann man alle Felder von affiliate-toolkit "überschreiben". Das heißt, jedes Feld welches gesetzt wurde, überschreibt die Metadaten. Egal ob Produktinformationen oder Preis.
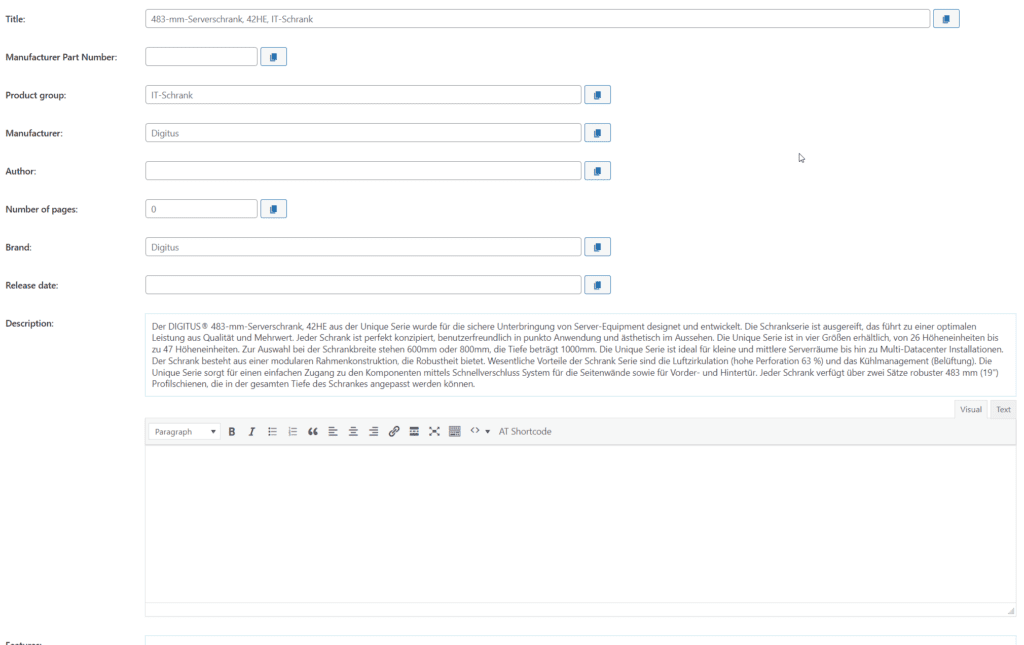
Hier eine Liste von Systemfeldern:
Für eigene Felder empfehlen wir das anlegen von Custom-Fields über unsere Erweiterung oder direkt über Advanced Custom Fields.
Im nächsten Schritt bestätigen wir nun den Import unserer Produkte.
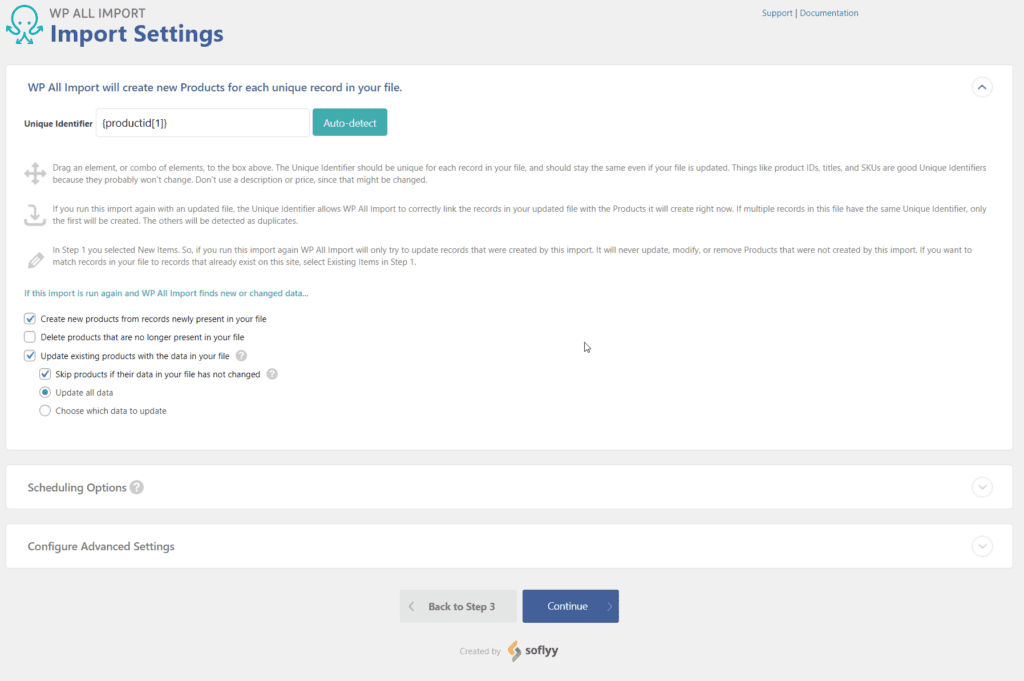
Mit dem Import sind nun alle Produkte angelegt worden. Diese Produkte sind natürlich ohne Bild, Preis oder anderen Informationen. Dieser Import erfolgt durch affiliate-toolkit selbst.
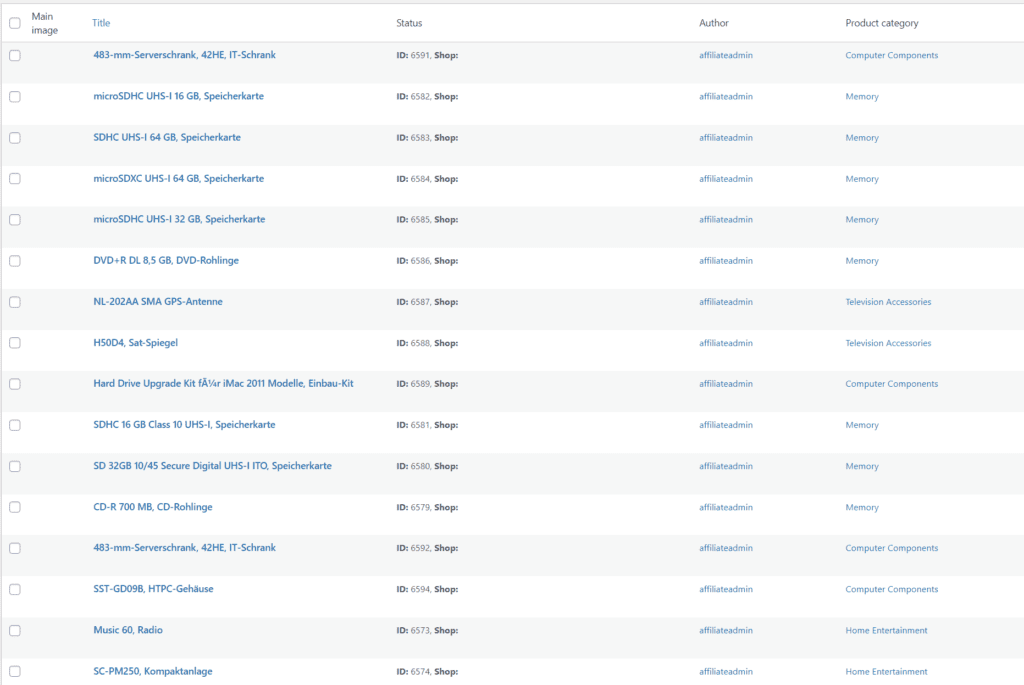
Hier sieht man noch die Detailansicht eines Produktes:
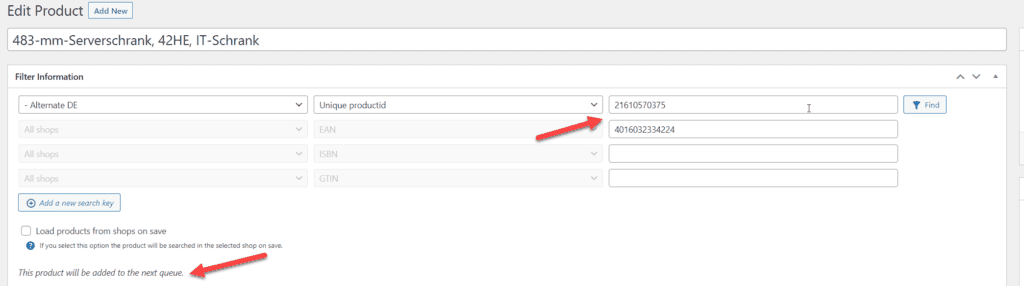
Man sieht das der Shop und die Produkt-Ids richtig zugeordnet wurden. Und unten wird auch angezeigt dass das Produkt mit dem nächsten Update aktualisiert wird.
Auch der entsprechende Haken für WooCommerce ist gesetzt:
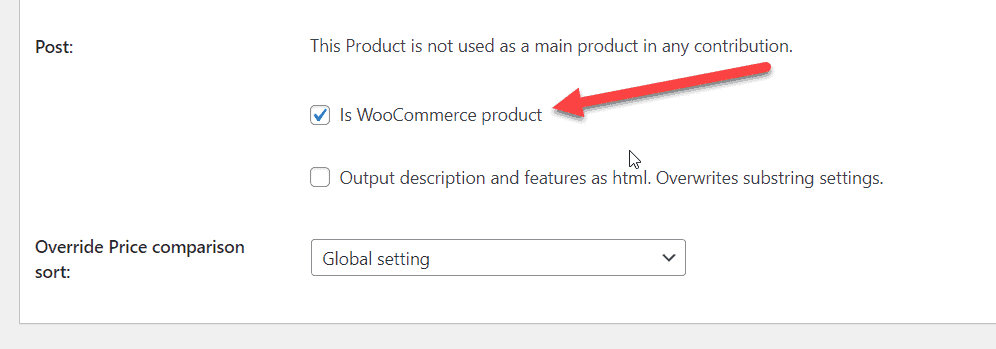
Entweder man wartet jetzt einfach ab, bis das System im Hintergrund die Produkte automatisch aktualsiert oder man startet das ganze per Hand einmal durch.
Für den händischen Weg klicken wir in die Einstellungen und stellen den Cronjob-Typ auf "Extern mit Ausgabe" um.
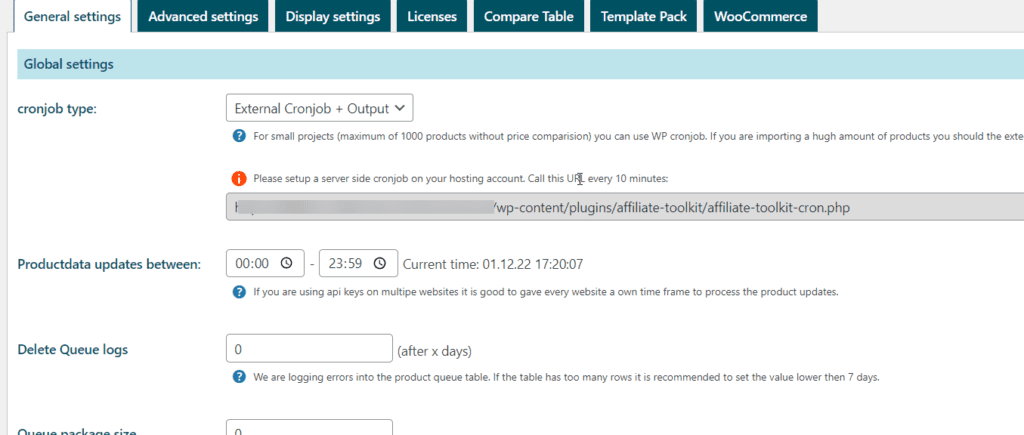
Das Zeitfenster sollte natürlich für unsere aktuelle Zeit konfiguriert sein. Da sonst kein Update durchgeführt wird.
Wir kopieren nun die URL welche unten angezeigt wird und fügen sie in die Adressleiste unserers Browsers ein. Dieser Aufruf kann je nach Anzahl der Produkte, Shops etc. länger dauern. Auch ein Abbruch des Scripts kann möglich sein. In dem Fall einfach nach 15 Minuten noch mal aufrufen.
Empfehlung: Alternativ einfach einen Serverseitigen Cronjob konfigurieren. Dann muss man dies nicht per Hand machen.
Im Erfolgsfall erhält man nun diese Ausgabe im Browser angezeigt:
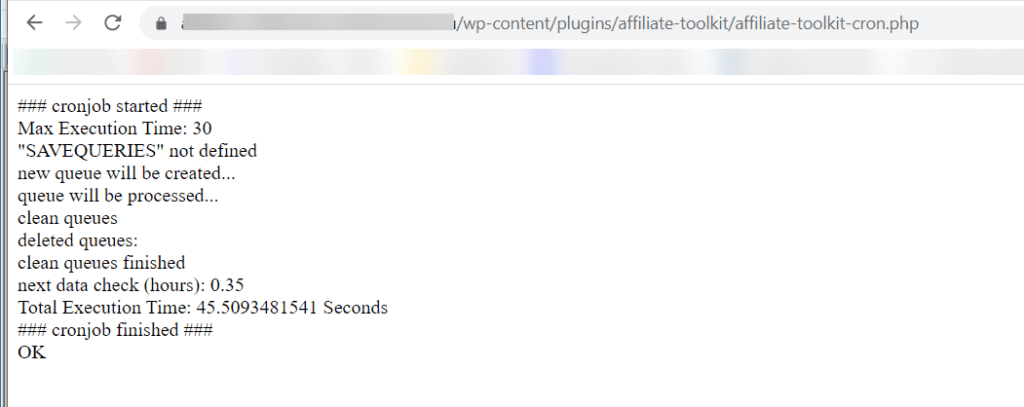
Nach dem Vorgang sollte man unbedingt die Einstellungen für Cronjob-Typ und Uhrzeit wieder auf den Ursprungswert zurückstellen!
In der Warteschlange sieht man ebenfalls das alle Produkte ordentlich abgerufen wurden:

Hier die Detail-Ansicht:
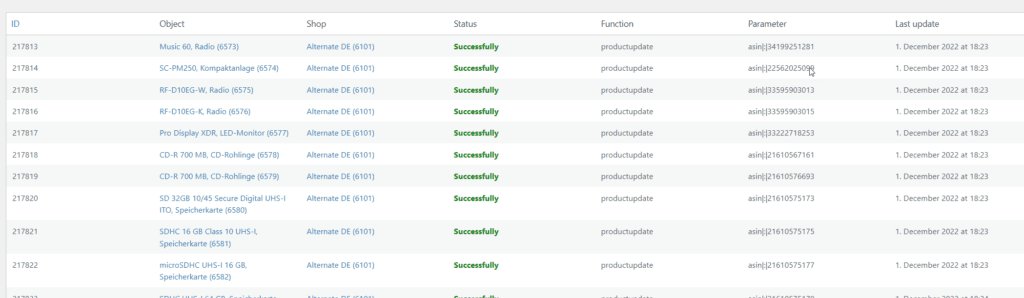
Wäre ein Fehler aufgetreten, würde in dieser Auflistung der "Status" auf Fehler stehen und rechts in der Spalte sieht man die Fehlermeldung.
In der Übersicht sieht man nun auch Bilder und Produktdaten: