In diesem Artikel richten wir die AWIN Schnittstelle mit affiliate-toolkit ein. Sie können damit Produkte und Listen in Ihre Webseite einbetten.
Normalerweise verwendet man für eine API Zugangsdaten. Da es bei AWIN keine richtige API gibt (zumindest für die kleinen Affilates) nutzen wir die Feed List URL.
Loggen Sie sich daher in Ihr AWIN Konto ein und klicken Sie auf Toolbox und auf Create-a-Feed:
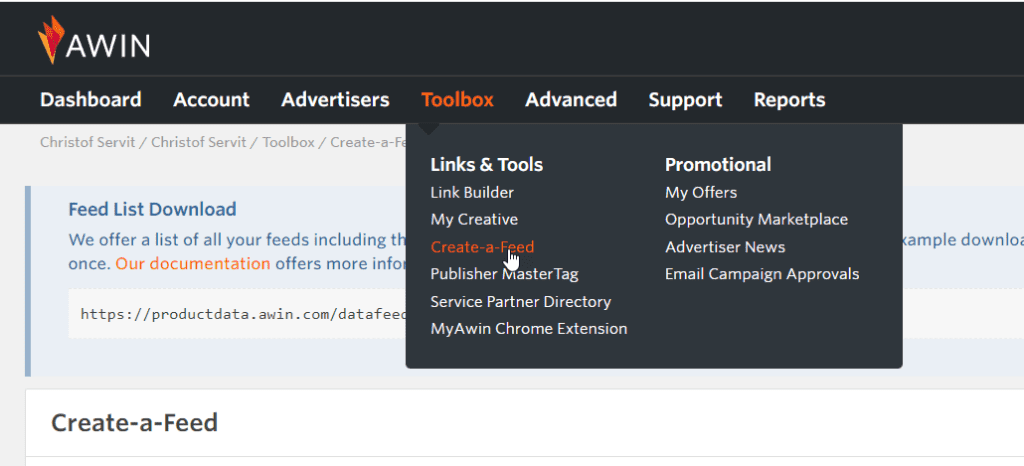
Anschließend finden Sie die Feed List URL. Markieren und kopieren Sie die vollständige URL.
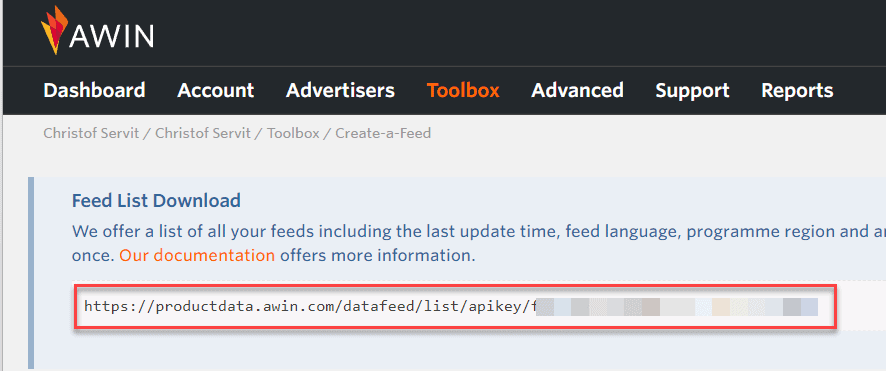
AWIN hat die folgenden Feed-Download-Limits:
Neben den Anforderungen von AWIN gibt es auch noch Anforderungen an Ihren Webhoster. Wir laden den CSV-Feed von AWIN herunter und importieren diesen in eine temporäre Tabelle.
Beachten Sie bitte, das Ihre Datenbank diese größe auch zulässt. Ein Feed mit einem Gigabyte wird auch die Datenbank mit einem Gigabyte belasten. Manche Hoster haben hier Limits.
Auf Ihrem Host muss die PHP-Option "allow_url_fopen" aktiv sein. Diese Option aktiviert die URL-fähigen fopen-Wrapper, die den externen Zugriff auf URL-Objekte wie Dateien ermöglichen.
Laden Sie sich die Erweiterung von unserer Webseite herunter. Klicken Sie hierzu auf "Download now":
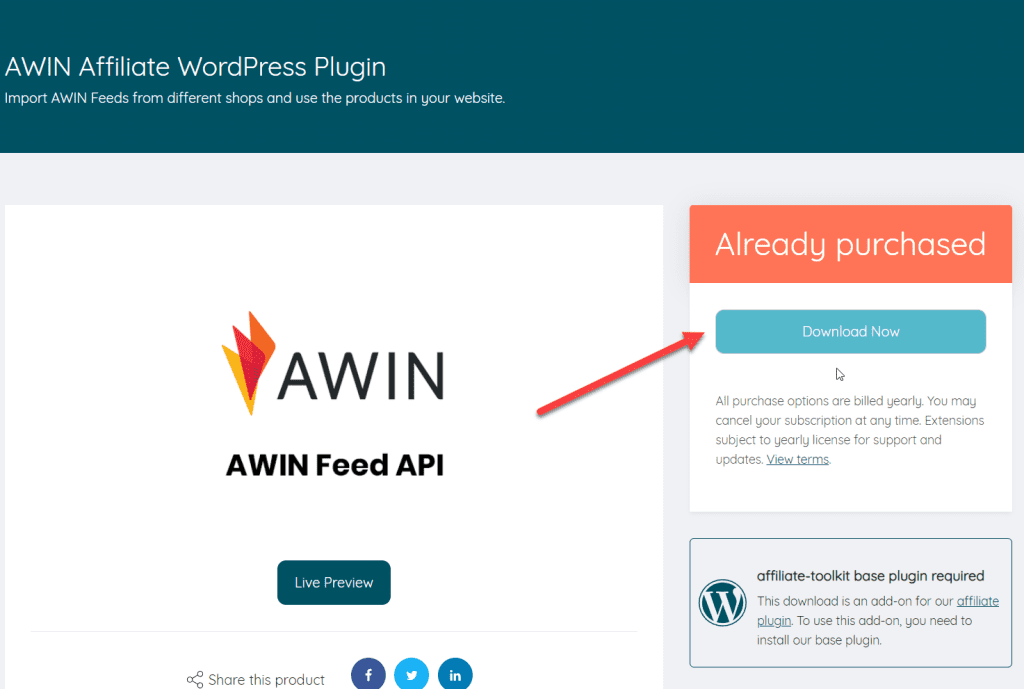
Die ZIP-Datei können Sie anschließend ganz normal über die WordPress-Plugin-Installation hochladen und installieren. Nach der Aktivierung ist die AWIN-Schnittstelle auch unter Shop-API auswählbar.
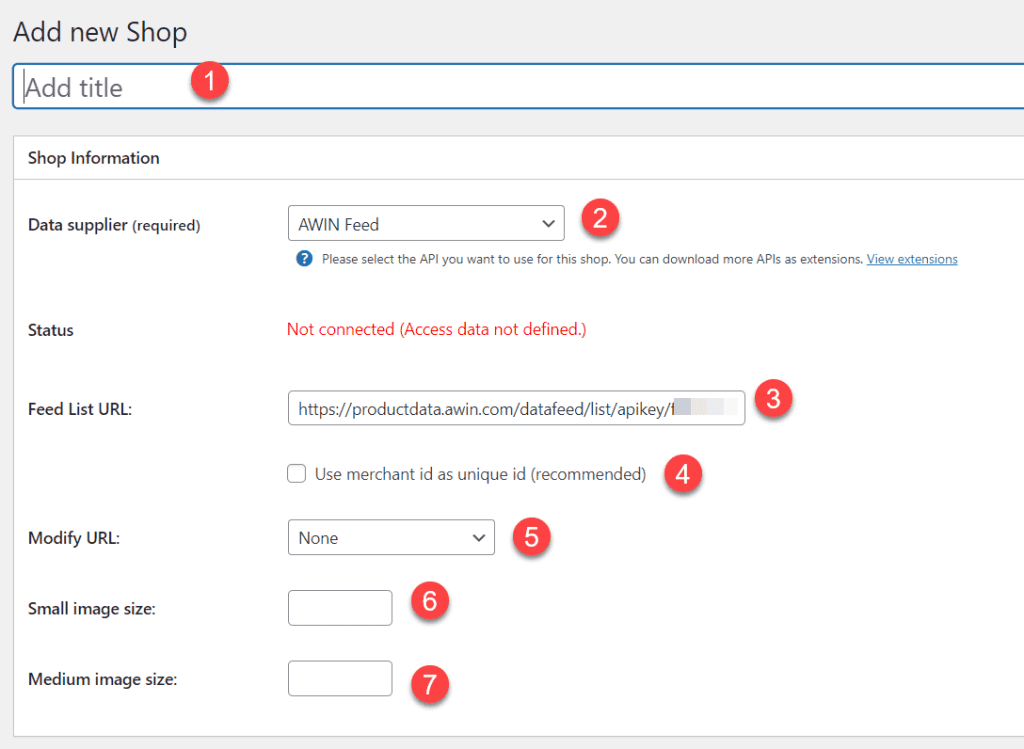
Die Bezeichnung kann frei gewählt werden und wird nur intern verwendet.
Hier wählen Sie AWIN Feed aus.
Fügen Sie hier die Feed-List-URL ein welche Sie aus dem AWIN Portral kopiert haben.
Standardmäßig verwendet das Plugin die Produkt-ID von AWIN für die laufenden Updates. Es kommt allerdings bei manchen Shops zu einer Änderung dieser ID. Wir empfehlen daher die Merchant-ID als Produkt-ID zu nutzen.
Bitte ändern Sie diese ID nicht nachdem Sie bereits Produkte importiert haben, da diese sonst nicht mehr gefunden werden.
Sie können hier &cons=0 oder &cons=1 an die URL anhängen. Damit signalisieren Sie AWIN ob eine Cookie Zustimmung durch den Besucher vorliegt.
Hier gibt es dazu mehr Informationen: https://wiki.awin.com/index.php/Consent_Frameworks_for_Publishers
Hier können Sie die Standardgröße eines kleines Bildes vorgeben. Standardmäßig sind das 75px Breite. Sie können bis zu 500px maximale Breite einstellen.
Wie bei Bildgröße klein, kann auch hier die BIldgröße übersteuert werden. Diese ist hier 160px Breite. Auch hier kann bis zu 500px maximale Breite eingestellt werden.
Nachdem Sie den Shop gespeichert haben, werden alle freigeschalteten Partner aufgelistet.
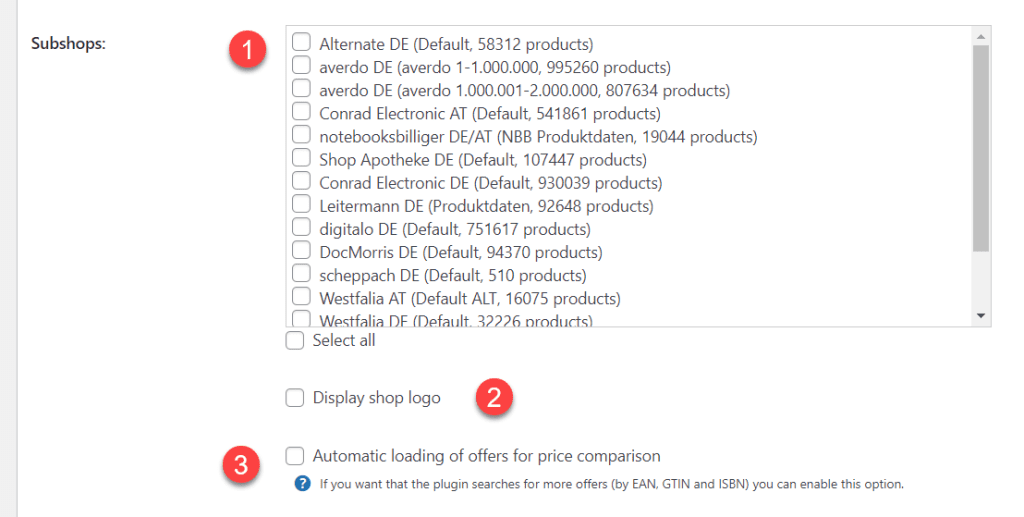
Wählen Sie nun alle Shops aus (per Checkbox) welche Sie verwenden möchten. Diese Shops werden nach dem Speichern als untergeordneter Shop angelegt.
Anschließend erkennt man das der Shop mit "Download & Import erforderlich" orange markiert ist.

Hier ist der Produkt-Feed noch nicht importiert. Man hat dazu zwei Möglichkeiten:
Den Import kann man manuell anstoßen indem man den untergeordneten Shop öffnet und unten den Haken bei "Download & Import erforderlich" setzt. Anschließend speichert man den Shop.
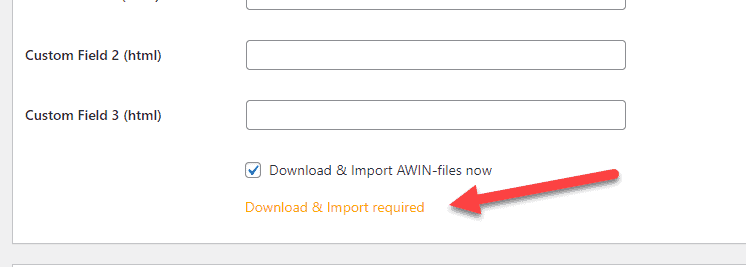
Nun wird im Hintergrund der Feed in die Datenbank importiert.
Falls Sie hier einen Server Fehler 500 erhalten, ist das nicht schlimm. Sie können diesen Fehler vorübergehend ignorieren. Beachten Sie allerdings das in dem Fall nicht alle Produkte importiert wurden und sie eventuell nicht alle sehen.
Wählen Sie aus ob sie Shop-Logos anzeigen möchten. Andernfalls wird der Shop-Name angezeigt.
Wird diese Option aktiviert, sucht das Plugin automatisch mit der EAN des Produktes in diesen Shops nach einem passenden Angebot.
Sie finden in Ihrer Datenbank eine neue Tabelle mit dem Namen {prefx}_atkp_awin_{shopid}.
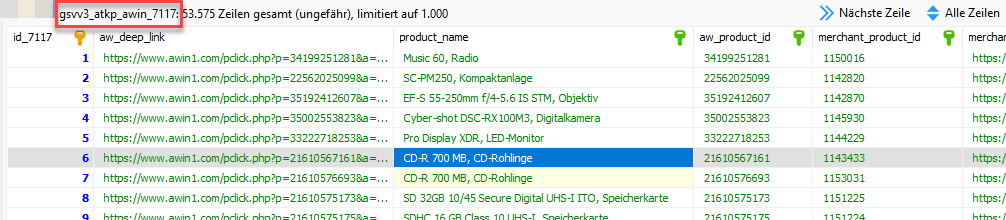
Im Verzeichnis "/wp-content/uploads/affiliate-toolkit" finden Sie außerdem die zugehörige Feed-CSV Dateien:
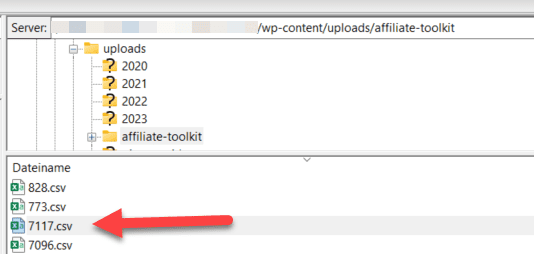
Der komfortablste Weg ist der Import über das WordPress Backend. affiliate-toolkit bietet hier eine eigene Suchmaske.
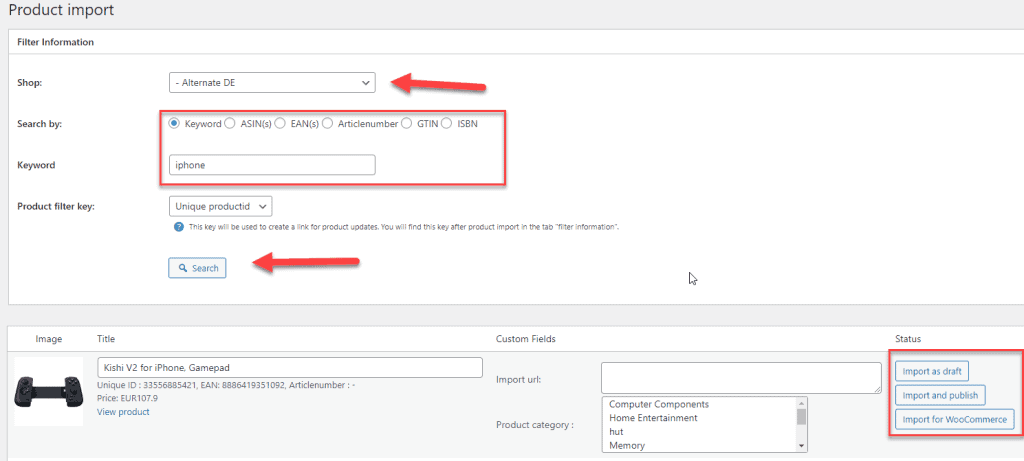
Wählen Sie "Produktimport" im Menü und anschließend den untergeordneten AWIN-Shop aus. Sie können nach Schlüsselbegriff, ASIN, EAN suchen. Geben Sie das Keyword ein und klicken Sie auf "Suchen".
Klicken Sie sich nun durch die Suchergebnisse. Haben Sie das Produkt gefunden, können Sie auf der rechten Seite die Produkte importieren.
Eine Liste ist eine Gruppe von Produkten. Sie können hier Such- und auch Erweiterte Listen anlegen. Wir haben hierzu auch einen separaten Artikel geschrieben.
Wir haben hierzu einen separaten Artikel verfasst. Diesen finden Sie hier. Die Erklärung für Shortcodes finden Sie hier.
Sie sehen gerade einen Platzhalterinhalt von Facebook. Um auf den eigentlichen Inhalt zuzugreifen, klicken Sie auf die Schaltfläche unten. Bitte beachten Sie, dass dabei Daten an Drittanbieter weitergegeben werden.
Mehr InformationenSie müssen den Inhalt von hCaptcha laden, um das Formular abzuschicken. Bitte beachten Sie, dass dabei Daten mit Drittanbietern ausgetauscht werden.
Mehr InformationenSie müssen den Inhalt von reCAPTCHA laden, um das Formular abzuschicken. Bitte beachten Sie, dass dabei Daten mit Drittanbietern ausgetauscht werden.
Mehr InformationenSie müssen den Inhalt von reCAPTCHA laden, um das Formular abzuschicken. Bitte beachten Sie, dass dabei Daten mit Drittanbietern ausgetauscht werden.
Mehr InformationenSie müssen den Inhalt von reCAPTCHA laden, um das Formular abzuschicken. Bitte beachten Sie, dass dabei Daten mit Drittanbietern ausgetauscht werden.
Mehr InformationenSie müssen den Inhalt von Turnstile laden, um das Formular abzuschicken. Bitte beachten Sie, dass dabei Daten mit Drittanbietern ausgetauscht werden.
Mehr InformationenSie sehen gerade einen Platzhalterinhalt von Instagram. Um auf den eigentlichen Inhalt zuzugreifen, klicken Sie auf die Schaltfläche unten. Bitte beachten Sie, dass dabei Daten an Drittanbieter weitergegeben werden.
Mehr InformationenSie sehen gerade einen Platzhalterinhalt von X. Um auf den eigentlichen Inhalt zuzugreifen, klicken Sie auf die Schaltfläche unten. Bitte beachten Sie, dass dabei Daten an Drittanbieter weitergegeben werden.
Mehr Informationen