In this article we will set up AWIN interface with affiliate-toolkit. You can use it to embed products and lists into your website.
Normally one uses credentials for an API. Since AWIN doesn't have a proper API (at least for the small affilates) we use the Feed List URL.
Therefore, log in to your AWIN account and click Toolbox and Create-a-Feed:
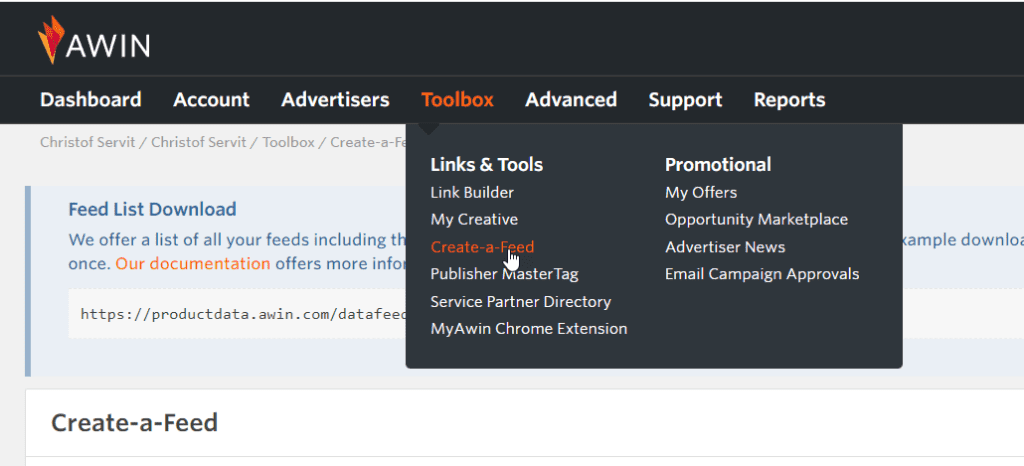
After that you will find the Feed List URL. Highlight and copy the full URL.
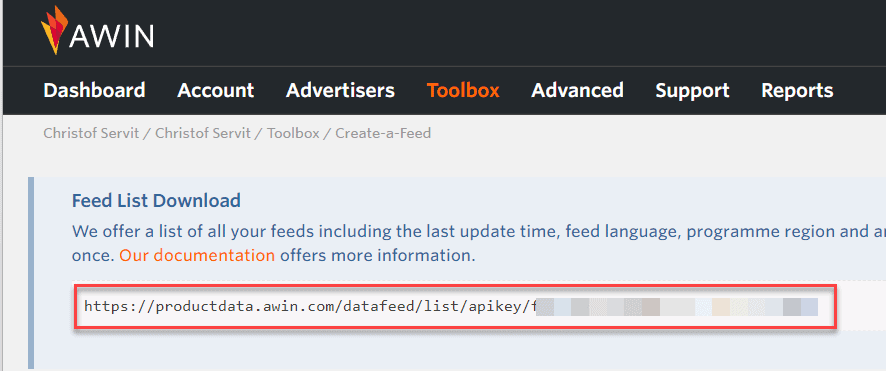
AWIN has the following feed download limits:
In addition to AWIN's requirements, there are also requirements for your web host. We download the CSV feed from AWIN and import it into a temporary table.
Please make sure that your database allows this size. A feed with one gigabyte will also load the database with one gigabyte. Some hosters have limits here.
The PHP option"allow_url_fopen" must be active on your host. This option enables the URL-enabled fopen wrappers that allow external access to URL objects such as files.
Download the extension from our website. To do this, click on "Download now":
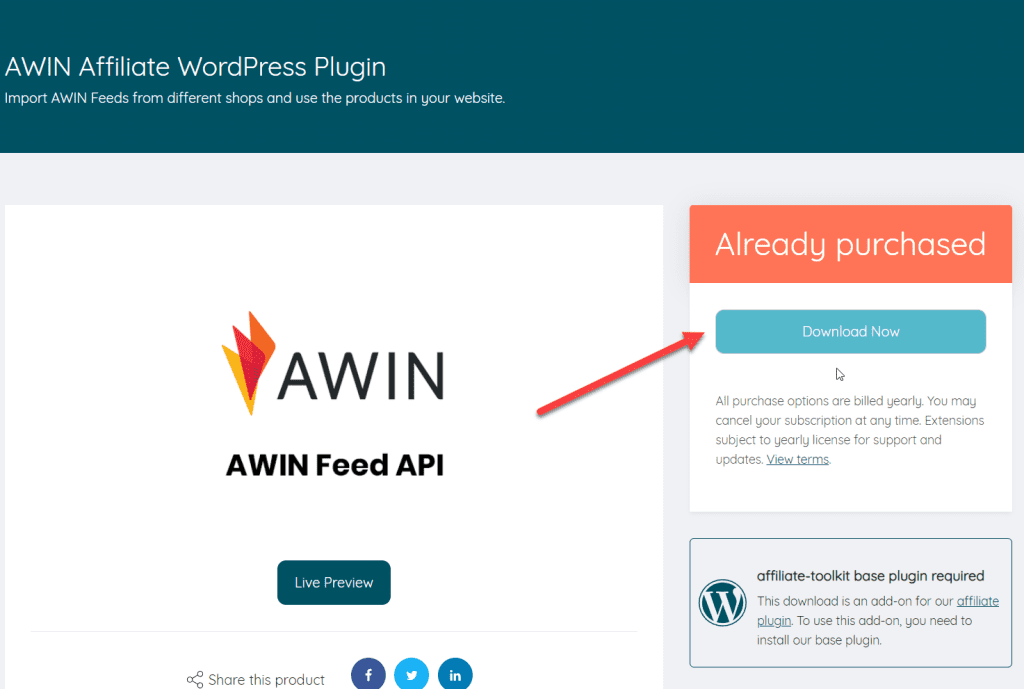
You can then upload and install the ZIP file normally via the WordPress plugin installation. After activation, the AWIN interface is also selectable under Shop API.
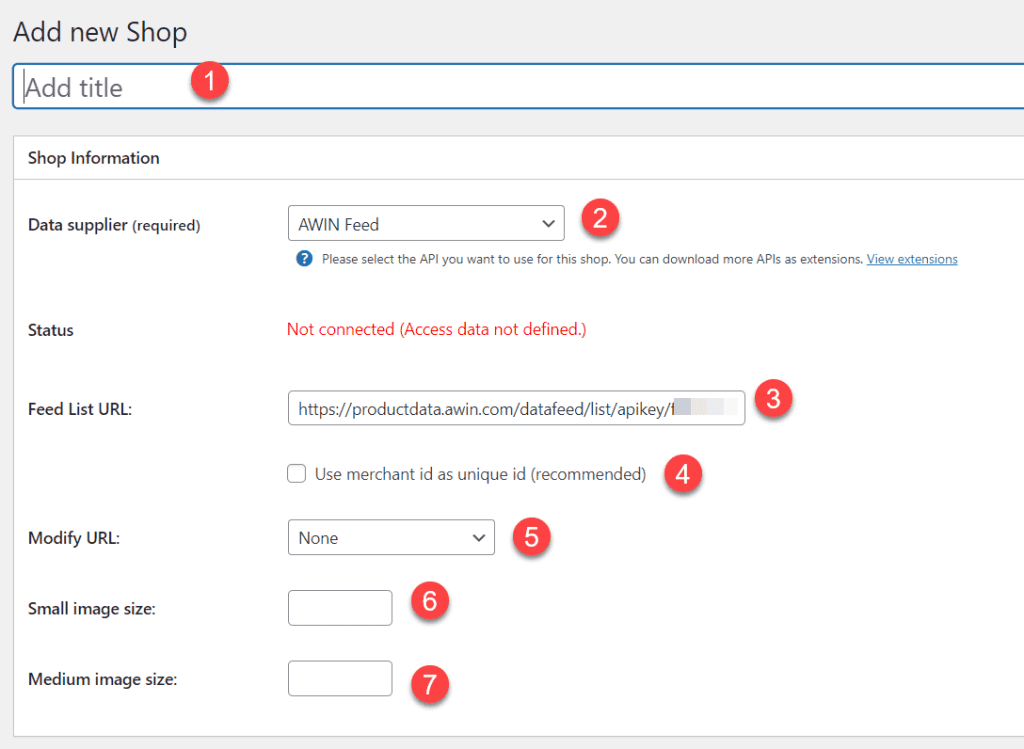
The designation can be freely selected and is only used internally.
Here you select AWIN Feed.
Paste here the feed list URL you copied from the AWIN Portral.
By default, the plugin uses the product ID of AWIN for the ongoing updates. However, there is a change of this ID in some stores. We therefore recommend using the Merchant ID as the Product ID.
Please do not change this ID after you have already imported products, otherwise they will not be found.
You can append &cons=0 or &cons=1 to the URL here. This signals to AWIN whether the visitor has consented to the cookie.
Here is more information: https://wiki.awin.com/index.php/Consent_Frameworks_for_Publishers
Here you can specify the default size of a small image. By default, this is 75px width. You can set up to 500px maximum width.
As with Image Size Small, the image size can be overridden. This is here 160px width. Also here you can set up to 500px maximum width.
After you have saved the store, all activated partners will be listed.
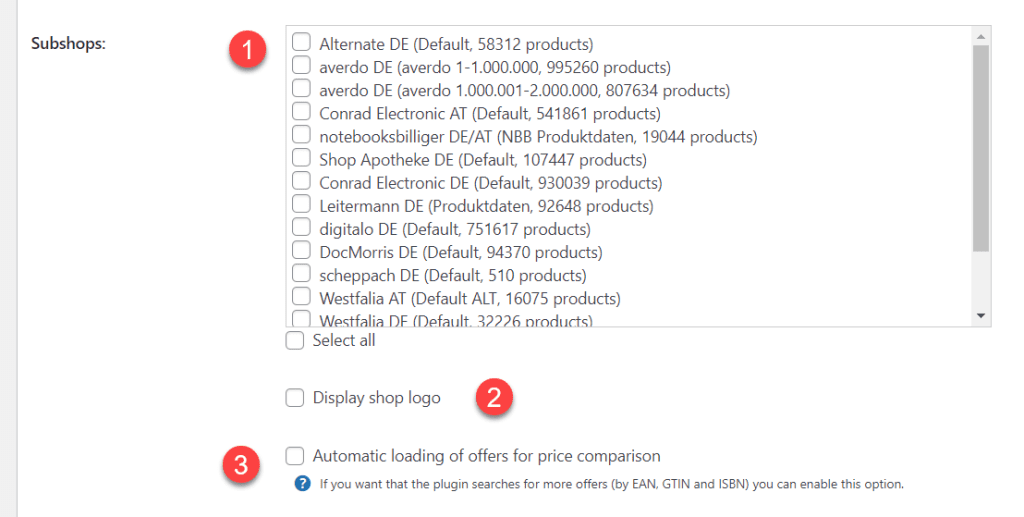
Now select all stores (by checkbox) which you want to use. These stores are created as a subordinate store after saving.
Then you can see that the store is marked in orange with "Download & Import required".

Here the product feed is not yet imported. There are two ways to do this:
You can initiate the import manually by opening the subordinate store and checking the "Download & Import required" box at the bottom. Then you save the store.
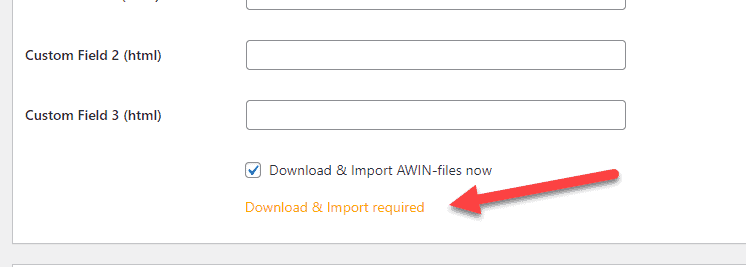
Now the feed is imported into the database in the background.
If you get a server error 500 here, don't worry. You can temporarily ignore this error. Note, however, that in this case not all products have been imported and you may not see them all.
Select whether you want to display store logos. Otherwise, the store name is displayed.
If this option is activated, the plugin will automatically search for a matching offer in these stores using the EAN of the product.
You will find a new table in your database named {prefx}_atkp_awin_ {shopid}.
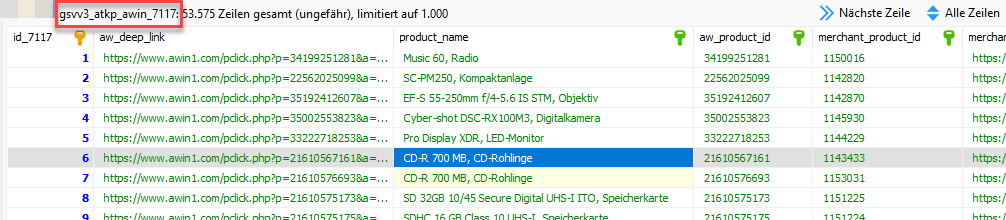
In the directory "/wp-content/uploads/affiliate-toolkit" you will also find the associated feed CSV files:
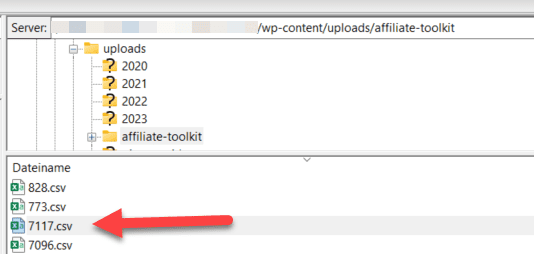
The most comfortable way is the import via the WordPress backend. affiliate-toolkit offers its own search mask here.
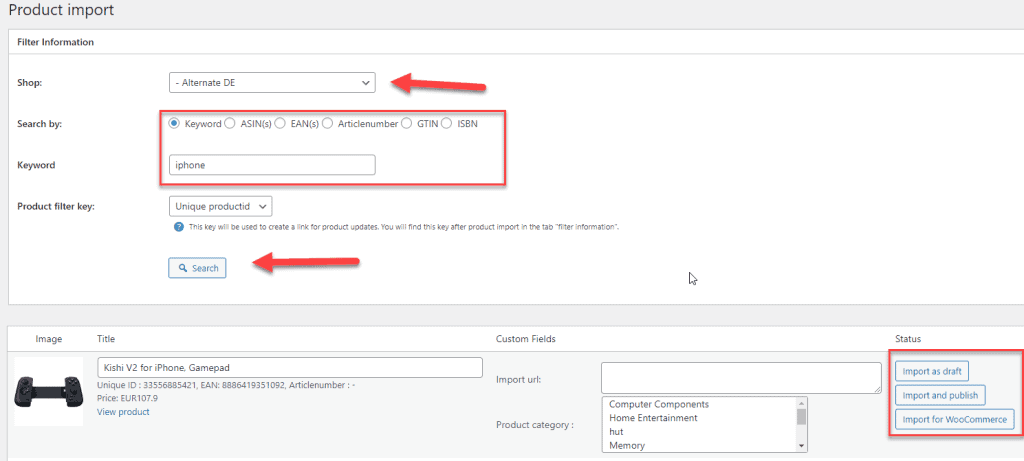
Select "Product import" in the menu and then select the subordinate AWIN store. You can search by keyword, ASiN, EAN. Enter the keyword and click "Search".
Now click through the search results. Once you have found the product, you can import the products on the right side.
A list is a group of products. You can create search lists and also extended lists here. We have also written a separate article on this.
We have written a separate article on this. You can find it here. You can find the explanation for shortcodes here.