This document is going to go through the bare minimum steps you need to take to set up a list. The settings in affiliate-toolkit are either required or have sensible defaults that you don't have to touch if you don't want to. We're going to cover only the required settings in this document.
Follow the steps in this document and you should have a working plugin at the end.
First of all, you need to install the base plugin. You can find the plugin in the WordPress repository and also at our web page. We wrote a separate article to install the plugin. You can find it here: Installation of affiliate-toolkit
Once you installed the plugin, you need to configurate a few basic settings.
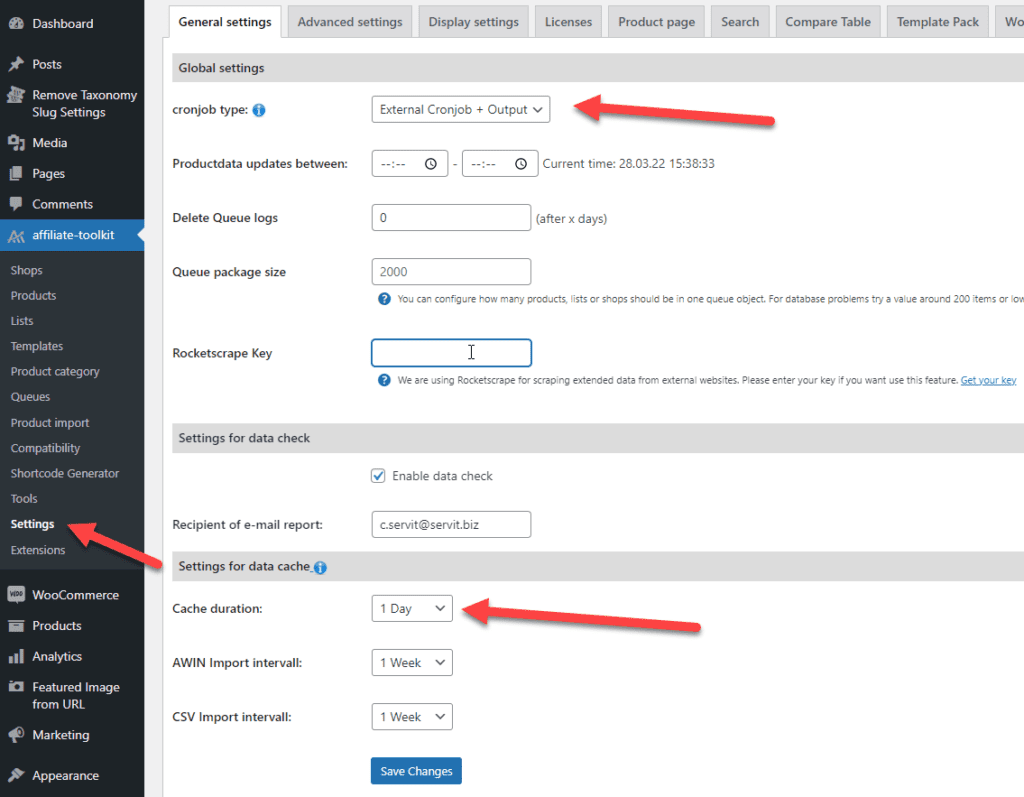
The cronjob type is important because you need to know how the plugin should update the product data.
For the beginning the wordpress cronjob is enough but keep in mind to change the cronjob if you have more than 1000 lists.
Here you can find details about the cronjob: How to Setup the cronjob
The second part is the cache duration. One day should be enough for list updates but in some cases you want more updates a day. Keep in mind that Caching Plugins could also cache the prices separat.
Keep in mind that the csv and awin intervall should not be larger than the cache duration.
For using external affiliate programs you need to setup a shop. If you don't use a shop, you need to create the product manual and also type every product specified data manually.
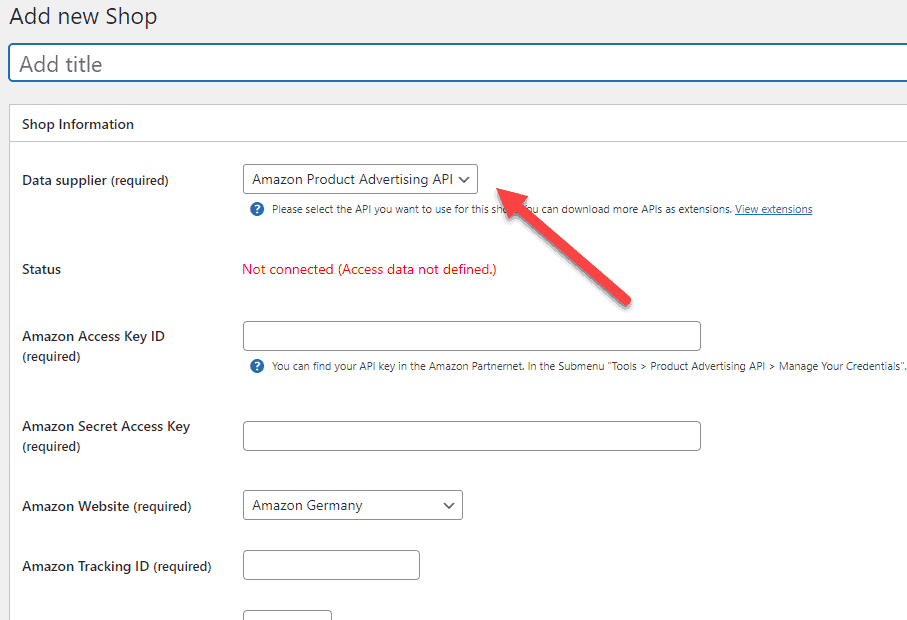
If you don't see a data supplier in the drop down field you need to install a shop extension. You can find a shop extension here.
The configuration for a shop depend on the shop api. In this example we are using the amazon api.
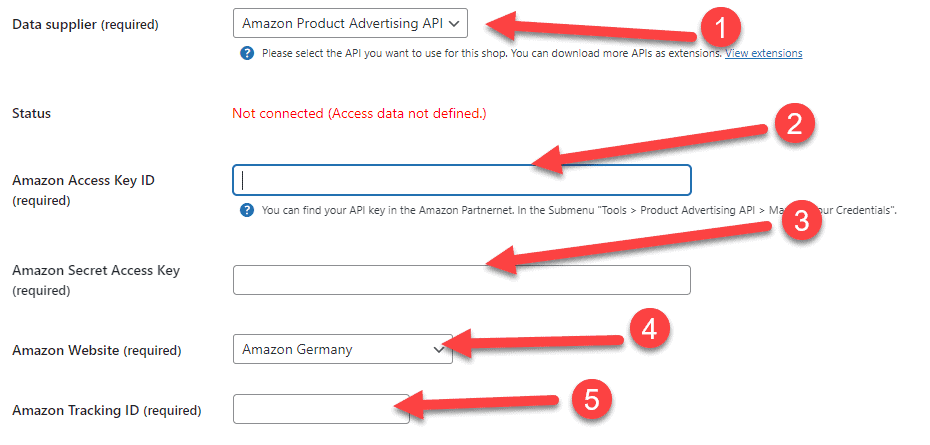
First of all you need to install the amazon extension and select the extension in the dropdown. It's free for you. You just need to download it from our web page.
In the second step you need to enter your amazon key and your amazon secret key (you can find both in your partnernet account).
Select the amazon website and the tracking id where your keys are belongs to.
After you paste all your data you need to save your amazon shop. Simple click on "publish".
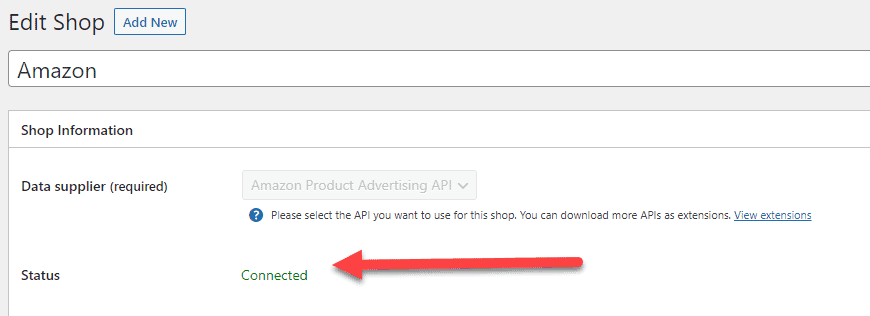
You should now see the status "connected" in your shop. Your credentials are valid and you can use your shop now for importing products.
If you don't have access to the amazon api you can try to activate the sitestripe mode.
You can import a bestseller list from Amazon. You only need the browse node.
Go to "Lists" -> "Add New" and select your shop:
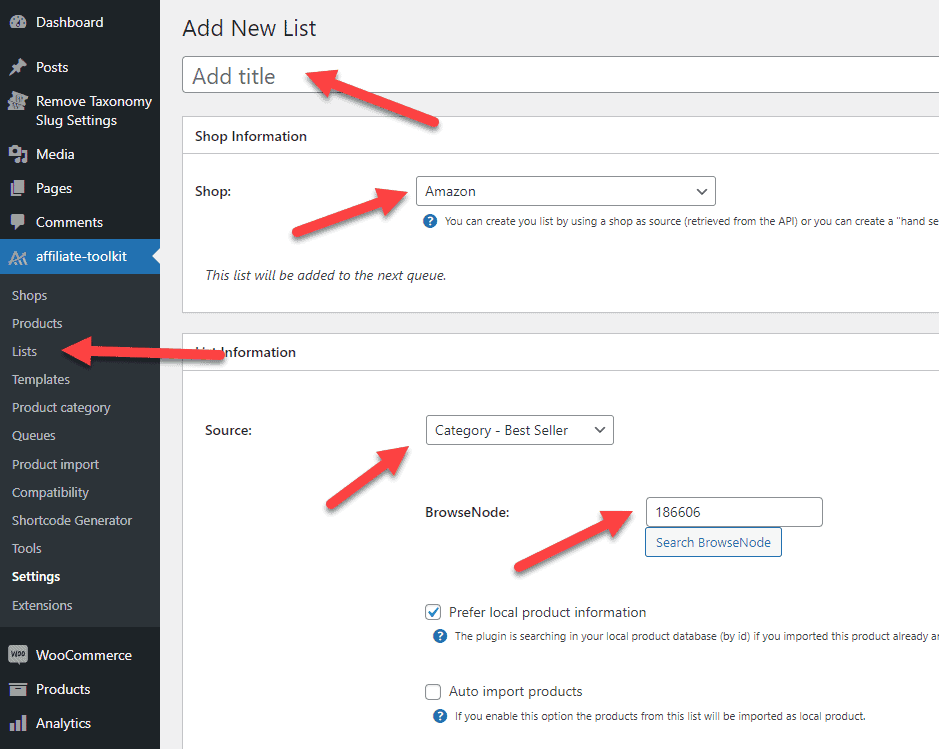
Define a name for your list at the top and select as Source "Category - Best Seller". Afterwards paste the browsenode or click at the button "Search BrowseNode".
If you selected everything you can click on "Save Draft" or "Publish".
The plugin is now loading your list.
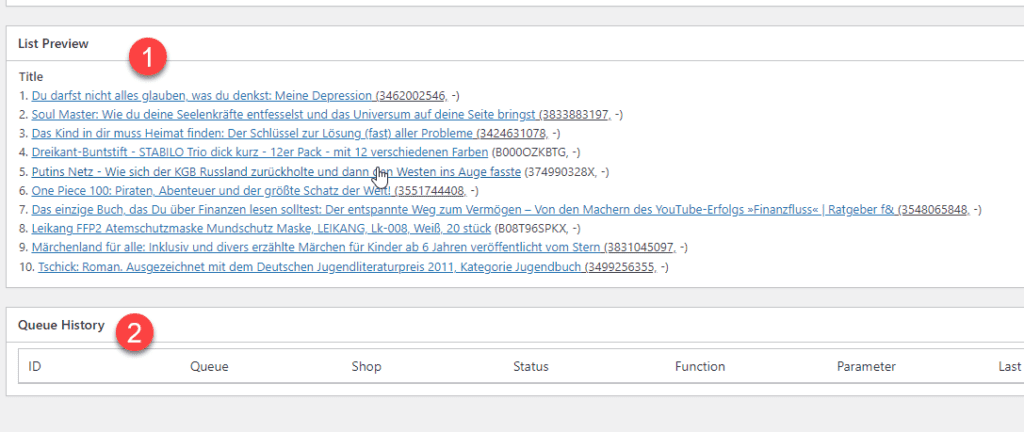
You can see the result of your list in the backend (1). The other list (2) is the message from the cronjob processing in the background.
A search list is working the same like a bestseller list.
Go to "Lists" -> "Add New" and select your shop:
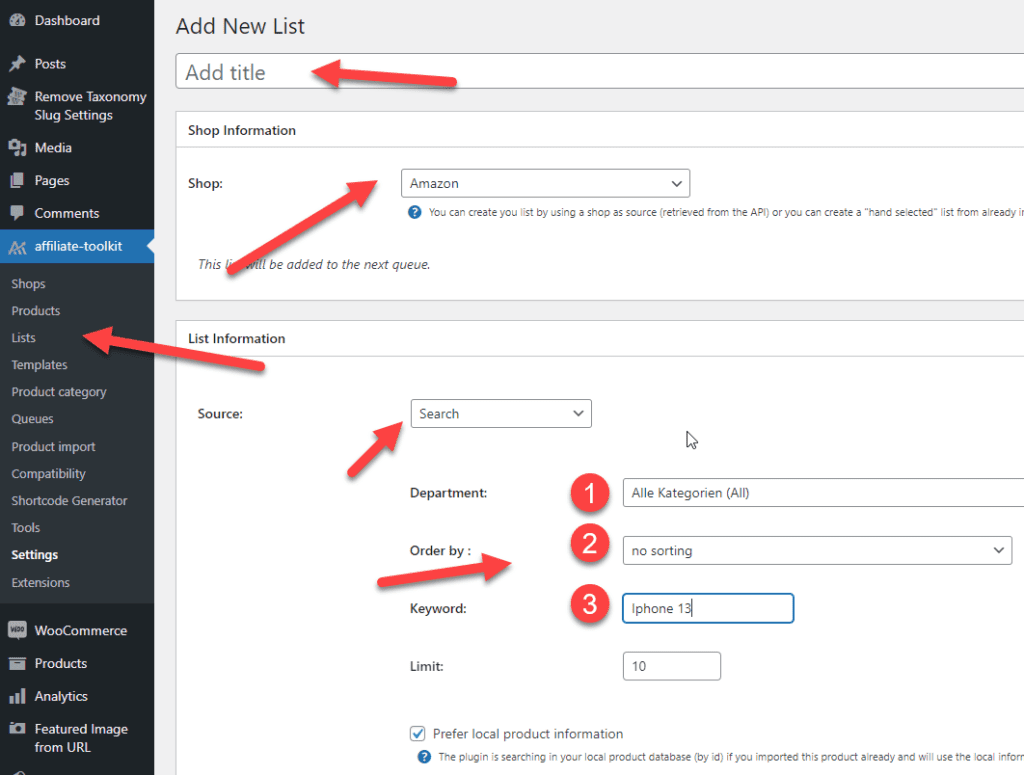
Select as source the type "Search". Now you can see "Department", "Order by", "Keyword" and "Limit".
Select the deparment or select "All" as deparment if you want to search all deparments. Paste your keyword and the limit for the list.
You can increase the limit of one list to 999 but we don't recommend this. You can only load 10 products per request. If you select 30 products as limits you need 3 requests.
If you selected everything you can click on "Save Draft" or "Publish".
The plugin is now loading your list.
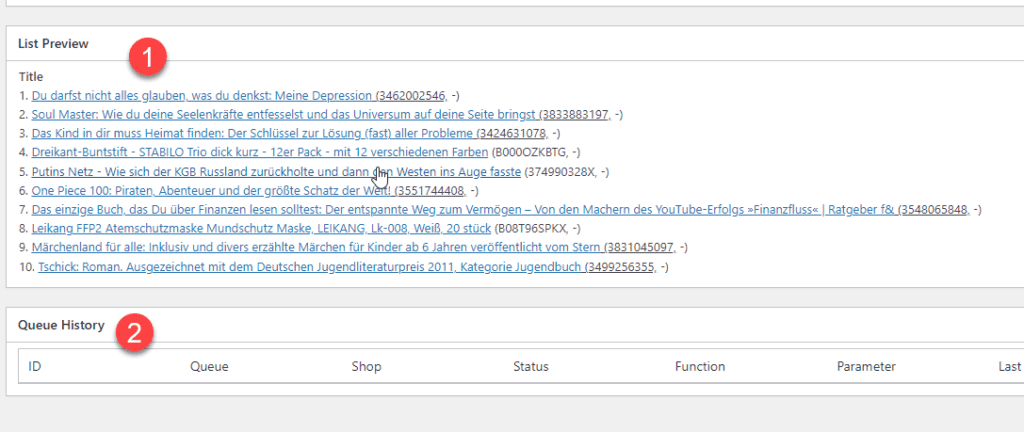
You can see the result of your list in the backend (1). The other list (2) is the message from the cronjob processing in the background.
The manual list is not loaded by the API. It uses your internal product database. You can select manual your products.
Go to "Lists" -> "Add New" and select as shop "no shop".
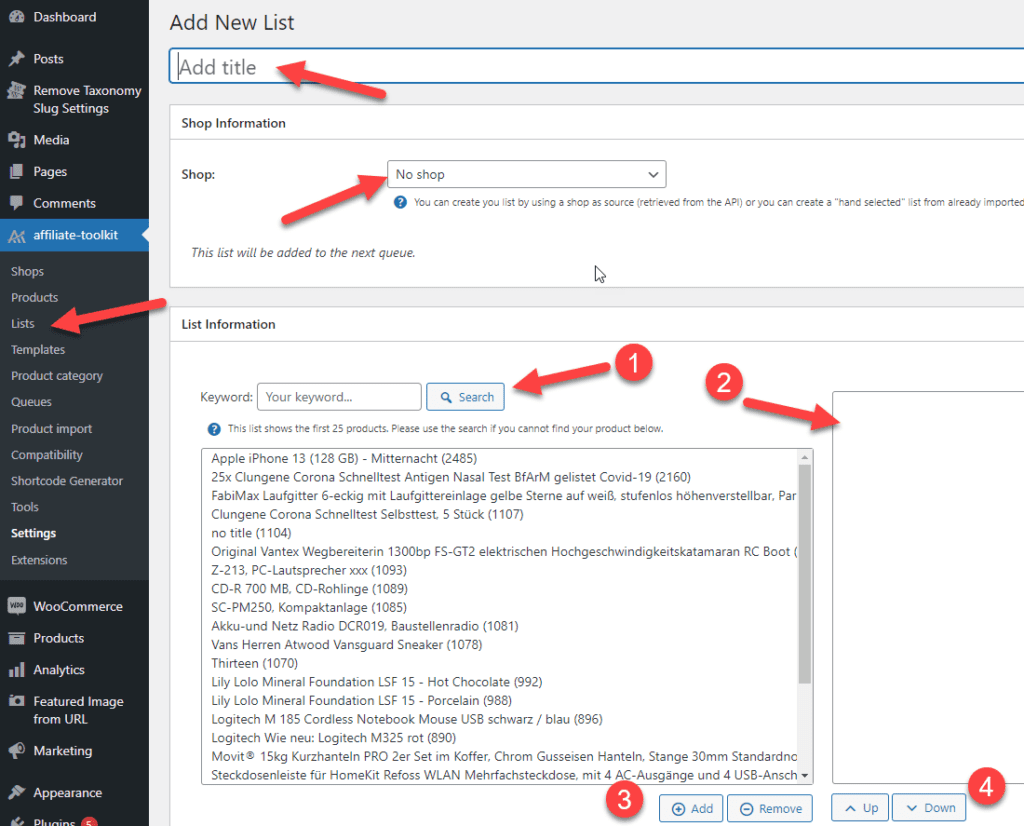
You can see a search field (1). Here you can type a searchterm for finding your imported product. The products you can see in the list are the last imported products (order by date desc).
You can mark the products which should be in your list and click to the button "Add" (3). Now you can see your product on the right side.
If you don't want the product on the right side then you can also mark it and click "Remove" (3).
For reordering the products in your list you can use "up" and "down" (4).
When you are finished, you can press "Save draft" or "Publish".
Now you have your list created Congratulation! Next step is to display the list on your website.
The easiest way is to use the shortcode generator.
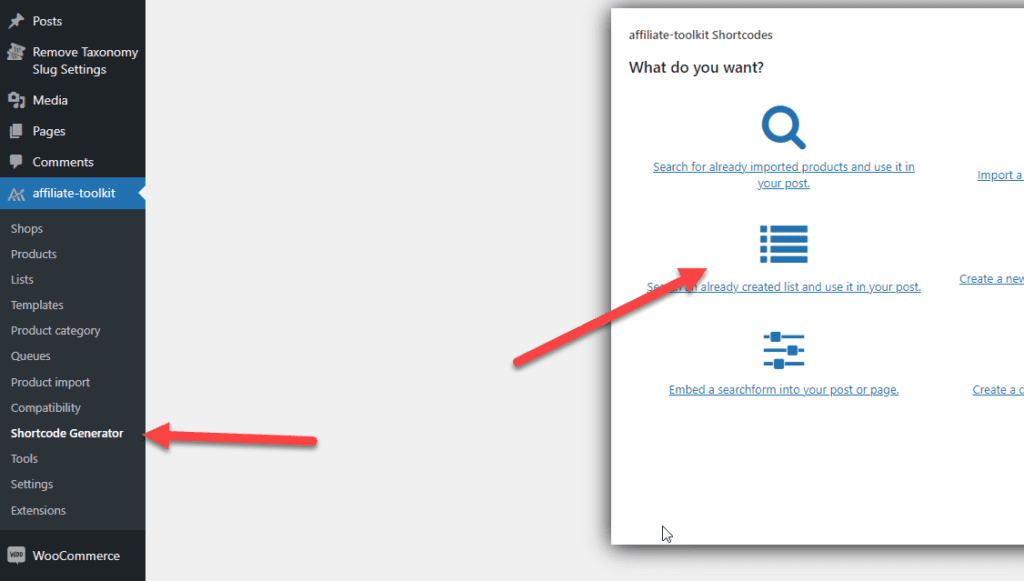
Next step is to search your list and go to next page.
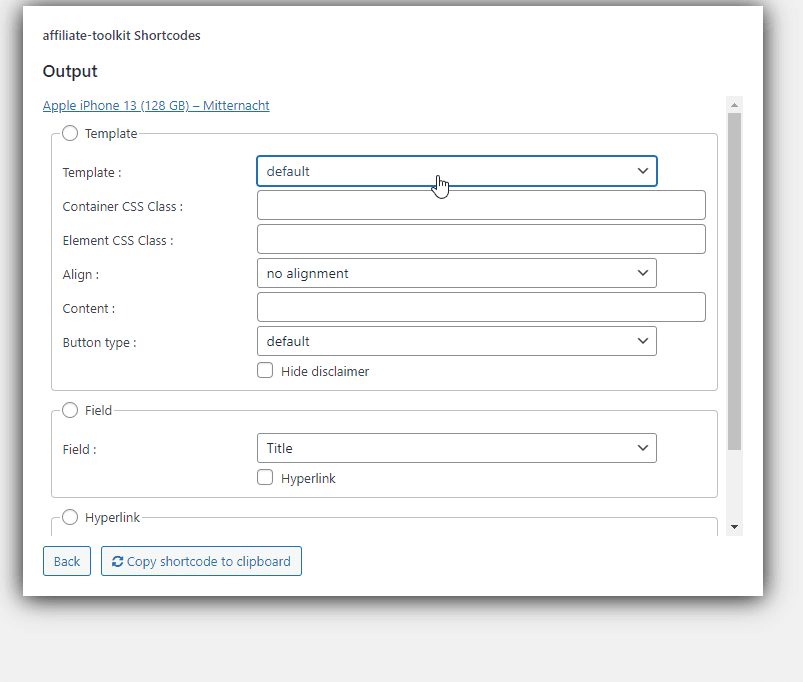
Select the template you want to use and finally click on "copy shortcode to clipboard".
You can now copy the shortcode into your clipboard pressing CTRL + C.
Paste the shortcode into your page and save the page.
You've now installed affiliate-toolkit, configured it, and created your first list. This is all you need for a basic publishing, but there are many more things you CAN do.