In diesem Artikel richten wir die CSV Schnittstelle mit affiliate-toolkit ein. Sie können damit Produkte und Listen von unzähligen Shops anbinden.
Als erstes müssen Sie die CSV-Feed-URL herausfinden. Bei den meisten Affiliate-Netzwerken finden sie ein Tool für "Create a Feed" oder ähnliche Funktionen.
Hier z.B. das Tool zum erstellen eines Feeds für AWIN:
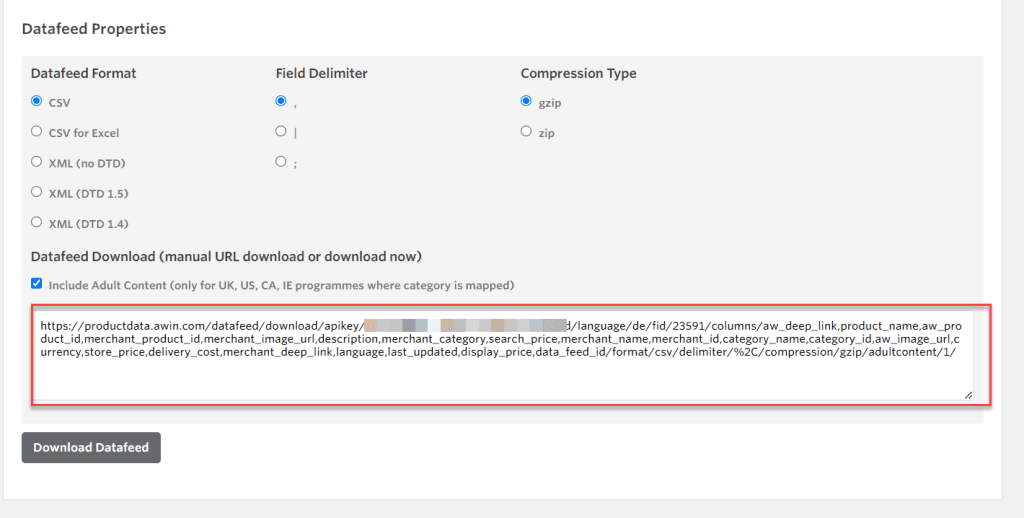
Die Feed-URL ist mit dem roten Kasten. Je nach Anbieter kann sie anders aussehen. Beachten Sie bitte, das diese URL nicht gekürzt werden sollte. Kopieren Sie die vollständige URL in das URL Feld des Shops.
Wichtig ist, das Sie CSV (UTF8 wenn verfügbar) auswählen, Wenn verfügbar können Sie auch GZIP aktivieren. Unser Plugin unterstützt nicht den Import von ZIP Dateien.
Wir laden den CSV-Feed vom jeweiligen Anbieter herunter und importieren diesen in eine temporäre Tabelle.
Beachten Sie bitte, das Ihre Datenbank diese größe auch zulässt. Ein Feed mit einem Gigabyte wird auch die Datenbank mit einem Gigabyte belasten. Manche Hoster haben hier Limits.
Auf Ihrem Host muss die PHP-Option "allow_url_fopen" aktiv sein. Diese Option aktiviert die URL-fähigen fopen-Wrapper, die den externen Zugriff auf URL-Objekte wie Dateien ermöglichen.
Laden Sie sich die Erweiterung von unserer Webseite herunter. Klicken Sie hierzu auf "Download now":
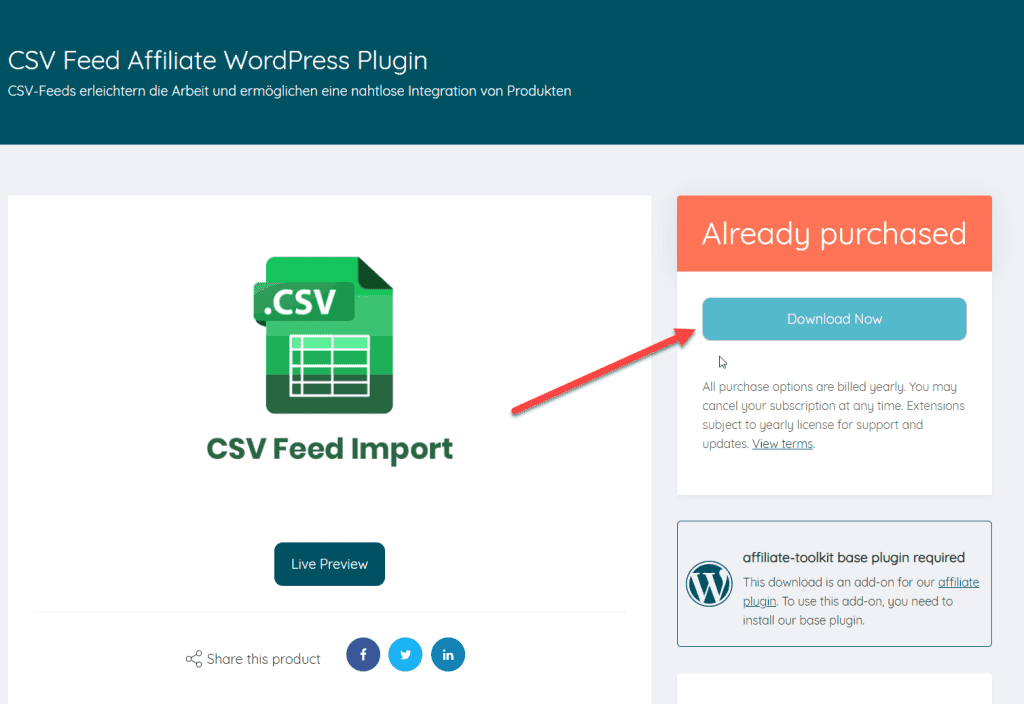
Die ZIP-Datei können Sie anschließend ganz normal über die WordPress-Plugin-Installation hochladen und installieren. Nach der Aktivierung ist die CSV-Schnittstelle auch unter Shop-API auswählbar.
Legen Sie nun in affiliate-toolkit unter Shops einen neuen Shop an.
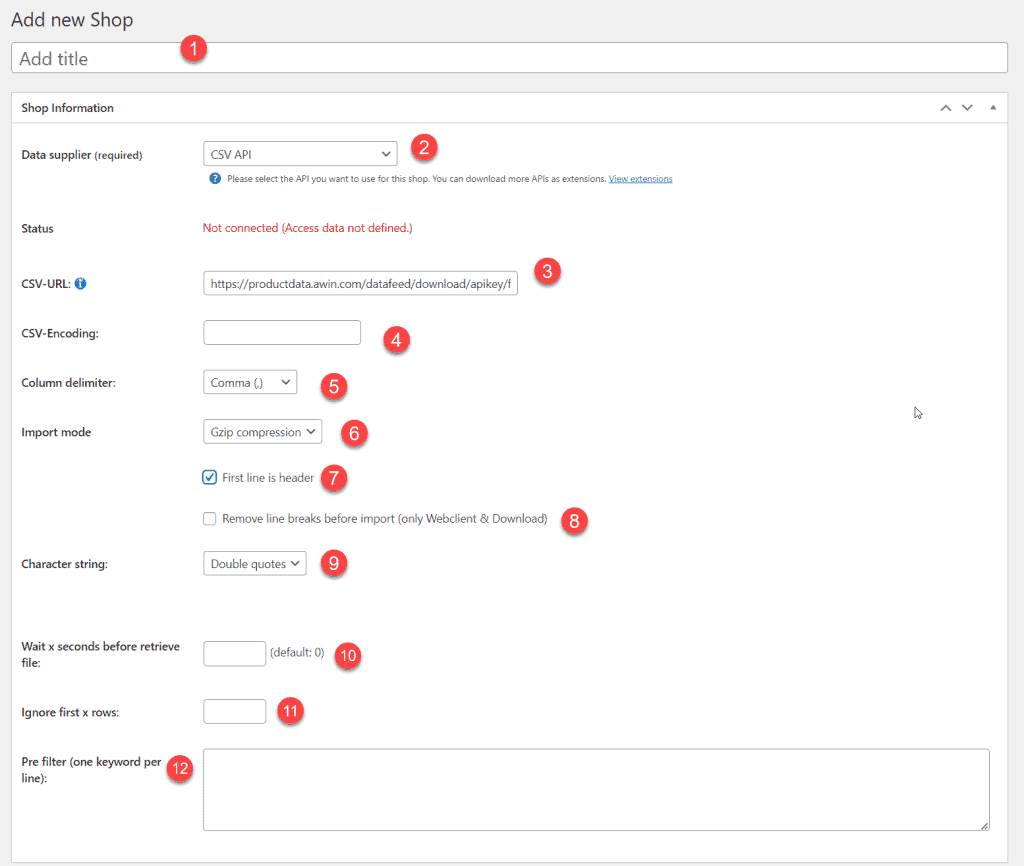
Die Bezeichnung kann frei gewählt werden und wird nur intern verwendet.
Hier wählen Sie hier CSV API aus.
Fügen Sie hier die Feed-URL ein welche Sie aus dem jeweiligen Create a Feed Tool generiert haben.
Standardmäßig werden die Dateien mit dem UTF8-Zeichensatz geöffnet. Sie müssen in dem Fall also nichts eingeben.
Es gibt CSV-Dateien welche einen anderen Zeichnsatz haben. In diesem Fall müssen Sie den notwendigen Zeichensatz eingeben. Falls die Datei z.b. den Windows Zeichensatz 1252 verwendet, können sie "ISO-8859-1" eingeben. Die Zeichen werden dann beim Import von Codepage 1252 zu UTF8 konvertiert.
Dieses Trennzeichen trennt die Felder voneinander. Sie müssen entweder direkt im Create a Feed Tool sehen um welches Trennzeichen es sich handelt oder Sie müssen die Datei im Editor öffnen und prüfen um welches zeichen es sich handelt.
Wir unterstützen aktuell folgende Trennzeichen:
Der Import-Modus gibt an, wie die Datei importiert werden soll. So kann gewählt werden zwischen:
Wenn Ihre Datei einen Spaltenkopf enthält, wählen Sie diese Option aus. Die meisten Anbieter schicken einen Spaltenkopf mit der Datei mit. Andernfalls erhalten Sie lediglich Spalte 1 bis Spalte x als Feldname.
Diese Option kann zum bereinigen der Import-Datei dienen. Manche Anbieter fügen Zeilenumbrüche in Artikelbeschreibungen ein welche beim Import zu Problemen führen kann. Diese Option entfernt die Zeilenumbrüche vor dem Import.
Wenn z.b. der Produktitel oder die Produktbeschreibung das Trennzeichen selbst enthält, fügt man entweder ein Anführungszeichen (") um den Text oder ein Hochkomma (') um den Text.
Hier kann eine Wartezeit vor dem Upload definiert werden. In der Regel benötigt man dies nicht.
Wenn Ihre Importdatei in den ersten Zeilen eine Zusammenfassung stehen hat, dann wäre gut wenn man diese Zeilen überspringt. Nur so können die Spalten auch korrekt eingelesen werden.
Hiermit können Sie dem Feed Suchbegriffe beim Import vorgeben. Nur wenn dieser Suchbegriff in der Zeile vorhanden ist, wird die Zeile auch import. So können z.b. Kategorien "Technik" importiert werden aber "Fashion" wird ignoriert.
Nachdem Sie den Shop gespeichert haben, werden die erkannten Felder aufgelistet. Diese Felder müssen nun zugeordnet werden. Links sehen Sie den Feldnamen von affiliate-toolkit. Rechts müssen Sie den Feldnamen in der CSV auswählen.
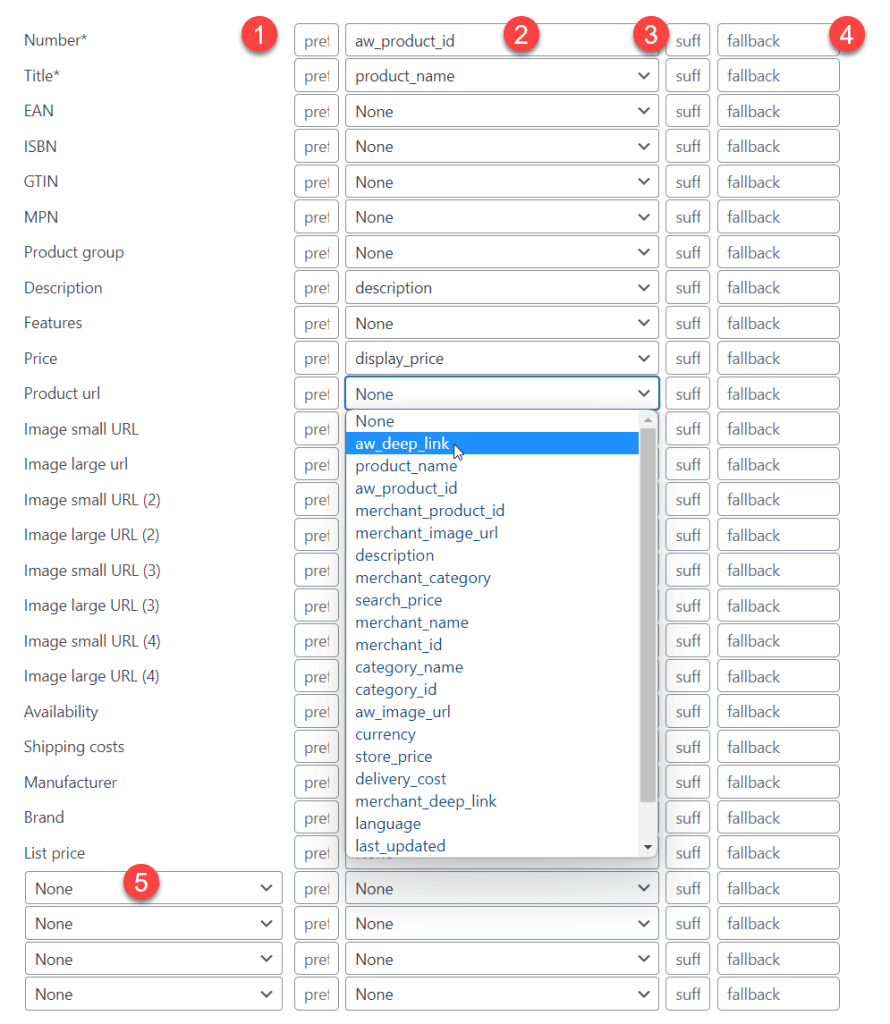
Hier können Sie an das Feld einen Wert vorne anhängen. z.b. wird beim Prefix "https://" aus dem Feld "domain.com/prd1" ein "https://domain.com/prd1"
Wählen Sie hier den richtigen Feldnamen aus. Sobald die Daten importiert wurden, Sehen Sie auch einen Beispielwert in Klammer stehen.
Hier können Sie an das Feld einen Wert hinten anhängen. z.b. wird beim Sufix "?ref=1" aus dem Feld "https://domain.com/prd1" ein "https://domain.com/prd1?ref=1"
Enthält das Feld keinen wert, wird der Fallback-Wert genommen.
Hier könenn Sie noch eigene Felder mit Werten aud er CSV befüllen lassen.
Nachdem Sie die Felder verknüpft haben, können Sie die Produktdaten laden.
Man erkennt das der Shop mit "Download & Import erforderlich" orange markiert ist.
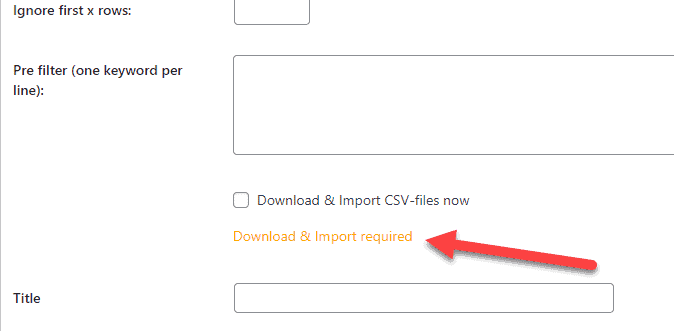
Hier ist der Produkt-Feed noch nicht importiert. Man hat dazu zwei Möglichkeiten:
Den Import kann man manuell anstoßen indem man den den Haken bei "Download & Import erforderlich" setzt. Anschließend speichert man den Shop.
Hier haben wir noch einige Beispielkonfiguration zusammengestellt. Es kann natürlich vorkommen, das sich die Konfiguration bei Ihnen in der Zwischenzeit geändert hat.
Diese Konfiguration haben wir für Mediamarkt verwendet.
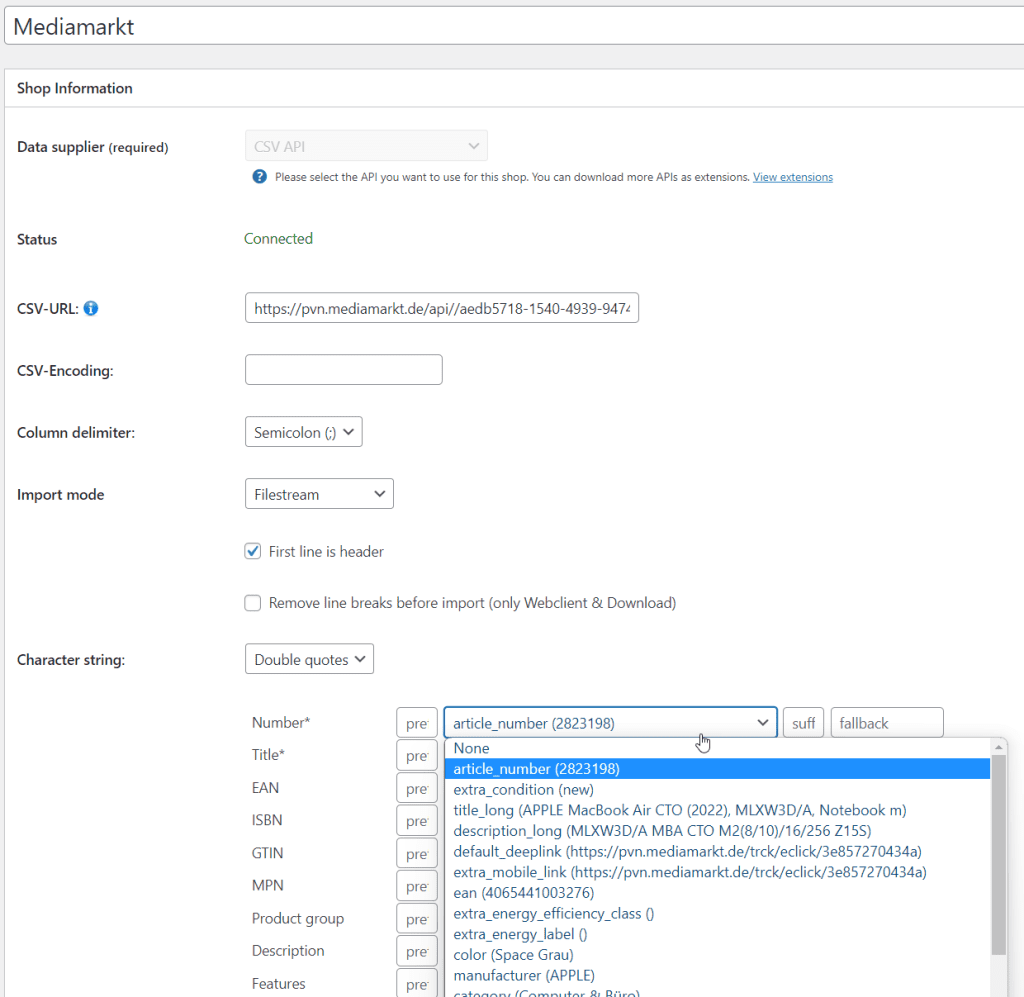
Wir versuchen hier noch eine Beispielkonfiguration zu finden.
Diese Konfiguration haben wir für Webgains verwendet.
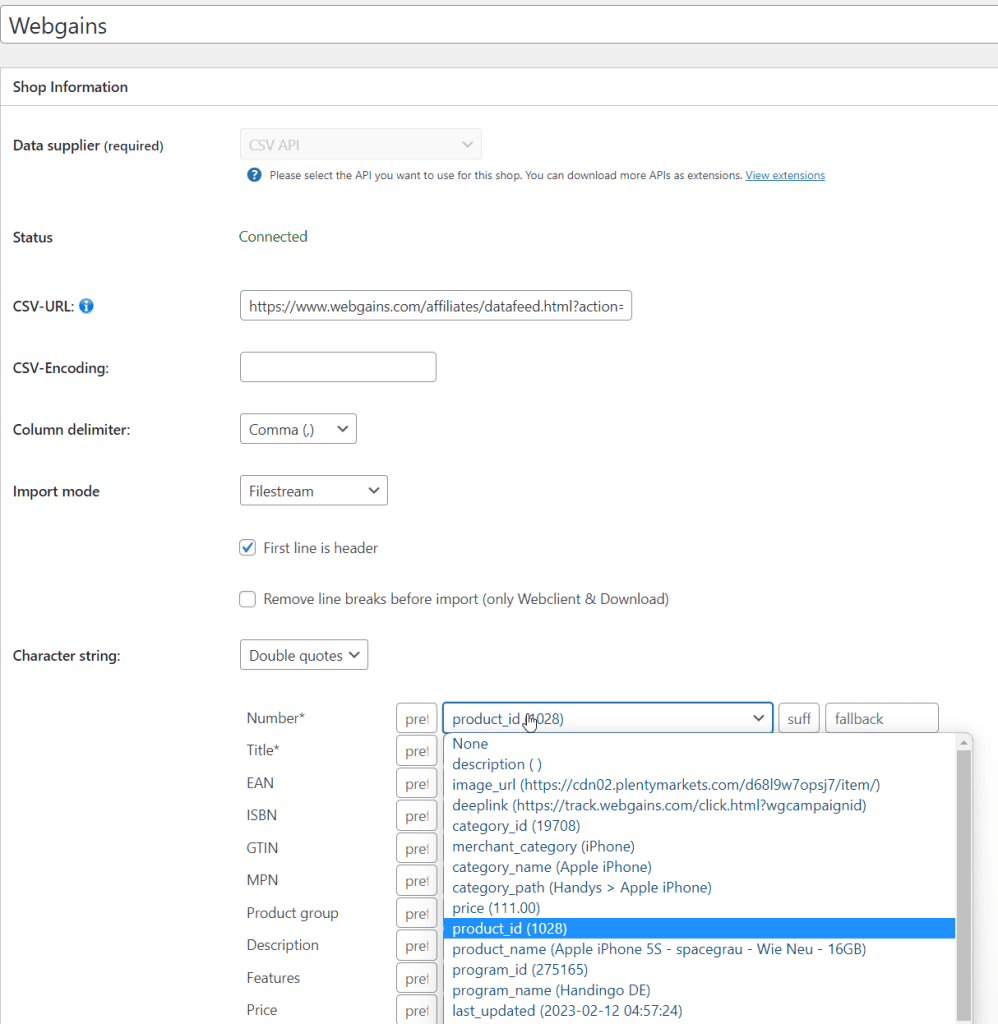
Diese Konfiguration haben wir für Belboon verwendet.
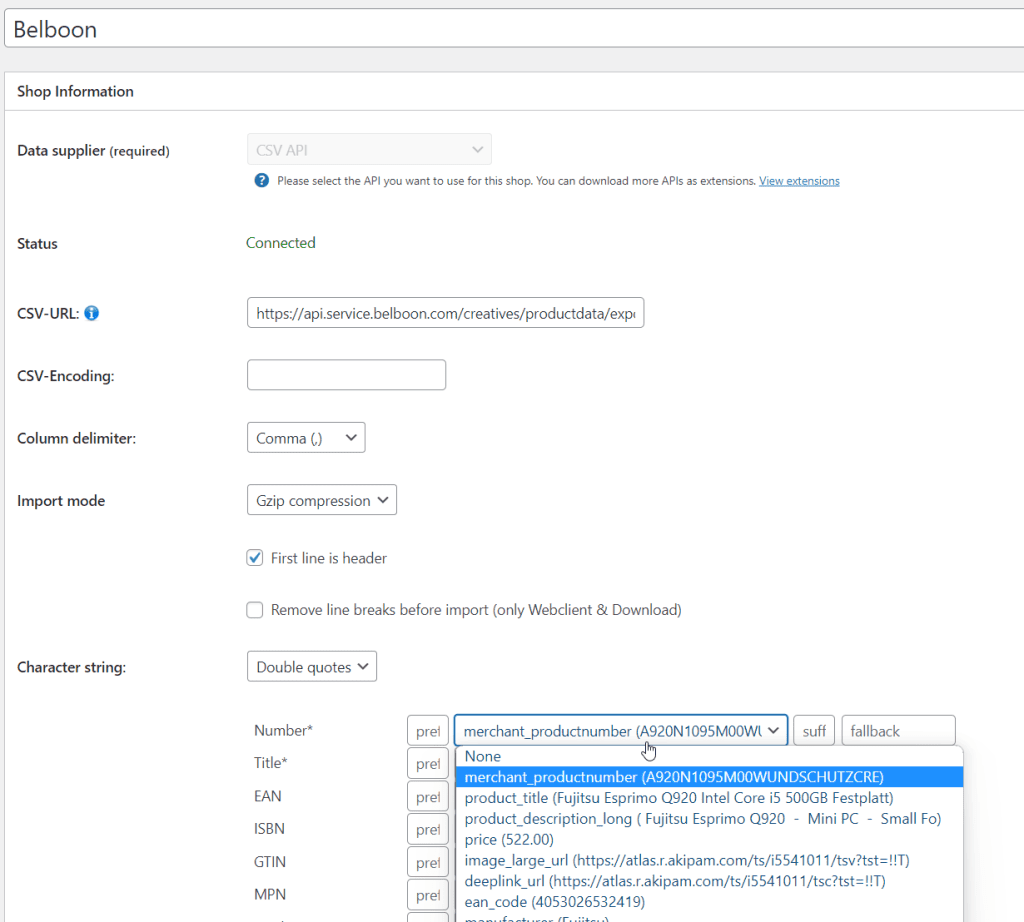
Sie finden in Ihrer Datenbank eine neue Tabelle mit dem Namen {prefx}_atkp_csv_{shopid}.
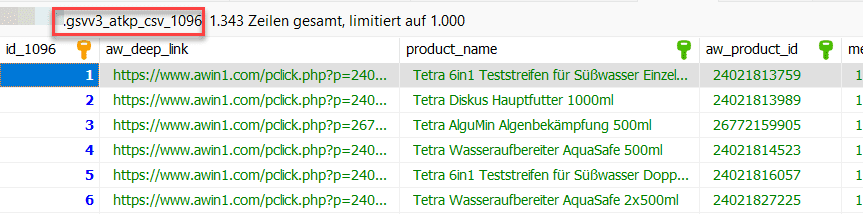
Im Verzeichnis "/wp-content/uploads/affiliate-toolkit" finden Sie außerdem die zugehörige Feed-CSV Dateien:
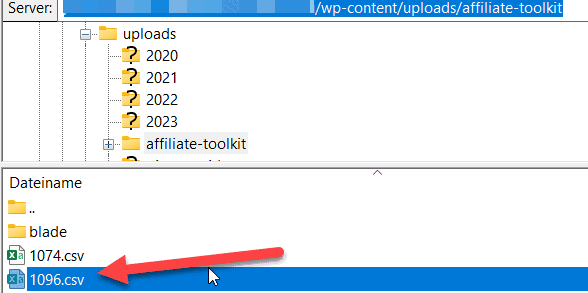
Eine Liste ist eine Gruppe von Produkten. Sie können hier Such- und auch Erweiterte Listen anlegen. Wir haben hierzu auch einen separaten Artikel geschrieben.
Wir haben hierzu einen separaten Artikel verfasst. Diesen finden Sie hier. Die Erklärung für Shortcodes finden Sie hier.