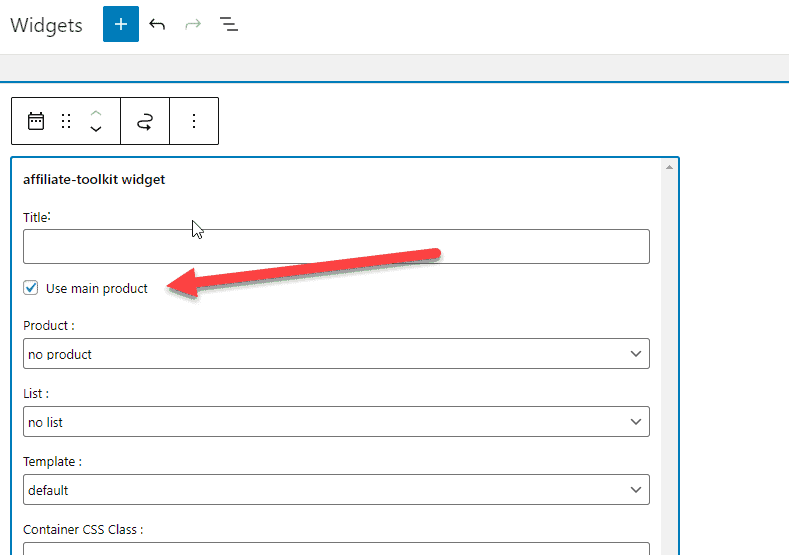Our plugin provides an interface to WooCommerce. This allows all affiliate-toolkit store interfaces to be used as a product data source for the WooCommerce product.
affiliate-toolkit imports all products into the internal database and exports them to the WooCommerce database. Additionally, they can also use shortcodes from affiliate-toolkit on the product page.
To get products into your WooCommerce store, you need to install our WooCommerce extension to the base plugin. You can find them in our extensions section:
You need to log in to your account before that and then you can download the extensions.
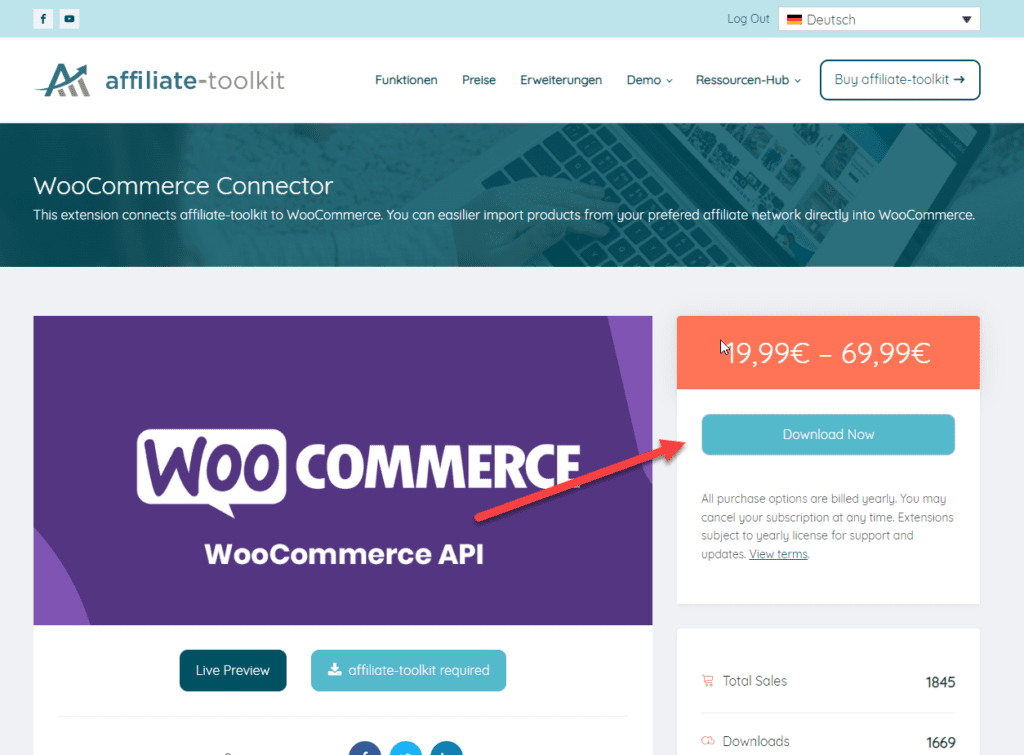
The extension must then be uploaded to the WordPress backend and installed as a normal WordPress plugin.

Make sure that the WooCommerce plugin is installed. Otherwise, many options and functions are not visible.
To use external affiliate programs, you need to set up a store. If you don't use a store, you have to create the product data and also enter all product-specific data manually.
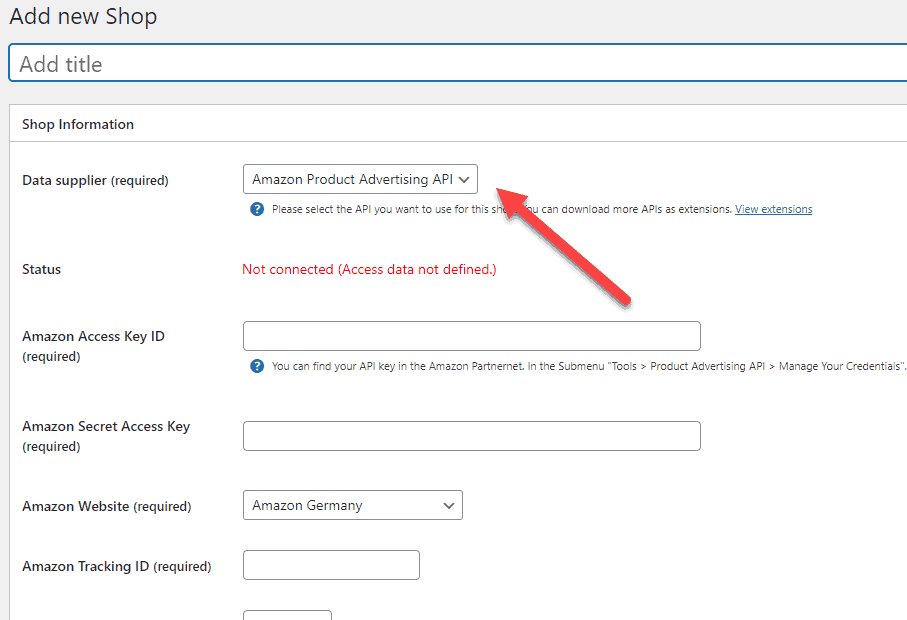
If you do not see a data provider in the drop-down box, you need to install an appropriate store extension. Store extensions can be found here.
There are many ways to import a product. We will show you the fastest ways via the WP backend.
Go to affiliate-toolkit -> Products and click on "Add new".
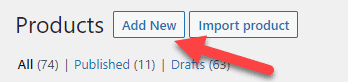
Now you can search for your product under "Filter information". If you already have the ASIN, you can add it to the search term.
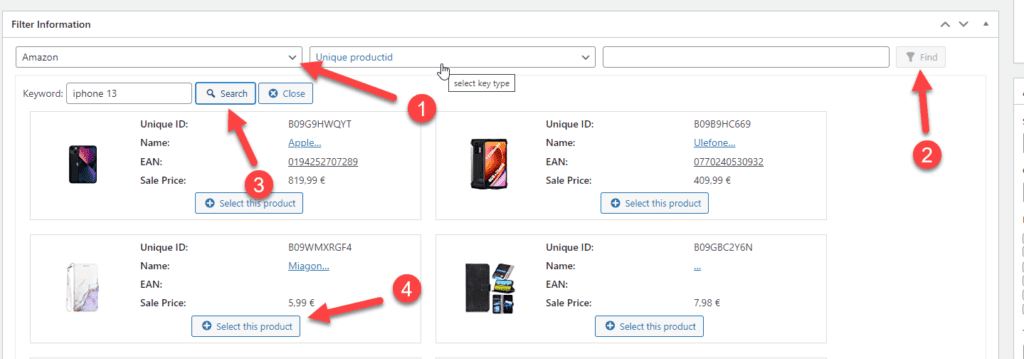
Select the store you created and click the "Search" button. After that you can search for keywords. When you have found your product, click on "Select this product". Now the window closes.
After that, they need to scroll down further and check the "Is WooCommerce product" box.
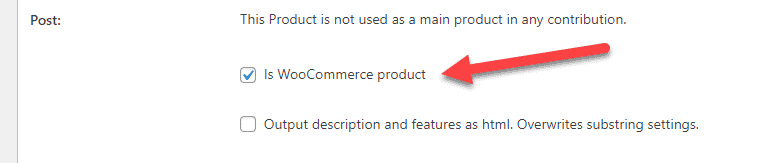
You can now click on "Save as draft". In the background, the product is imported and also automatically created in WooCommerce.
Now you can see the link to the WooCommerce product directly above the button:
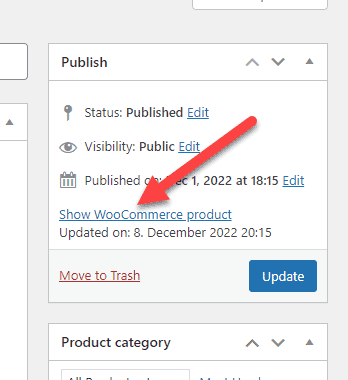
Go to affiliate-toolkit -> Products and click on "Import product".
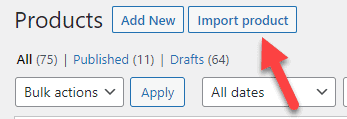
The next step is to search and import via product import.
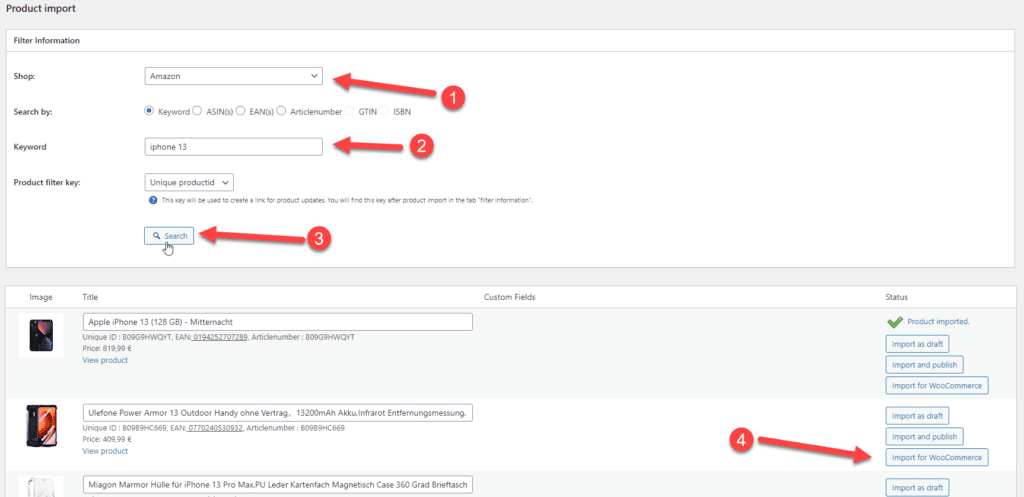
Choose your store and add your keyword. Now click on "Search". You can find the results in the amazon api. If a product has already been imported, the message "Product imported" is displayed. You can now select "Import for WooCommerce".
You can create a list in affiliate-toolkit. This list returns several products per search criterion. Then you can check the "Import products automatically" box.
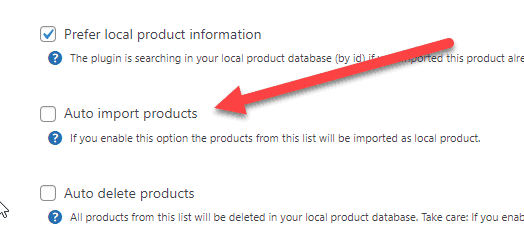
Before the automatic import for lists works, the "Default import status" must be set in the advanced settings:
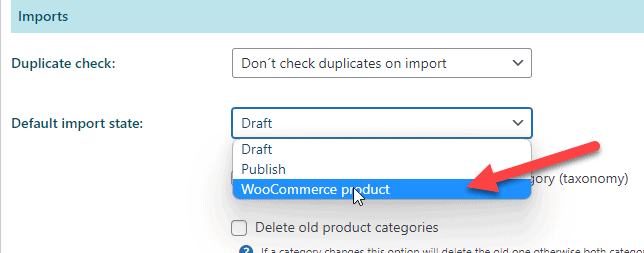
You can always set products as WooCommerce products afterwards. To do this, you can simply set the "Is WooCommerce product" field for the AT product and save it:
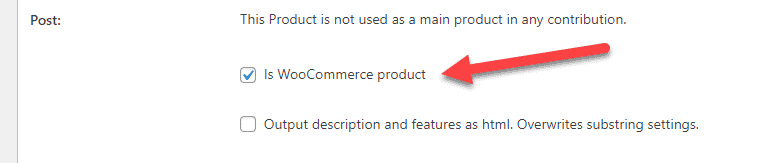
If you want to set this afterwards via WPAllImport, you can set the custom field "atkp_product_iswoocommerce" to 1.
The settings for the WooCommerce extension can be found under "affiliate-toolkit" -> "Settings" -> "WooCommerce".
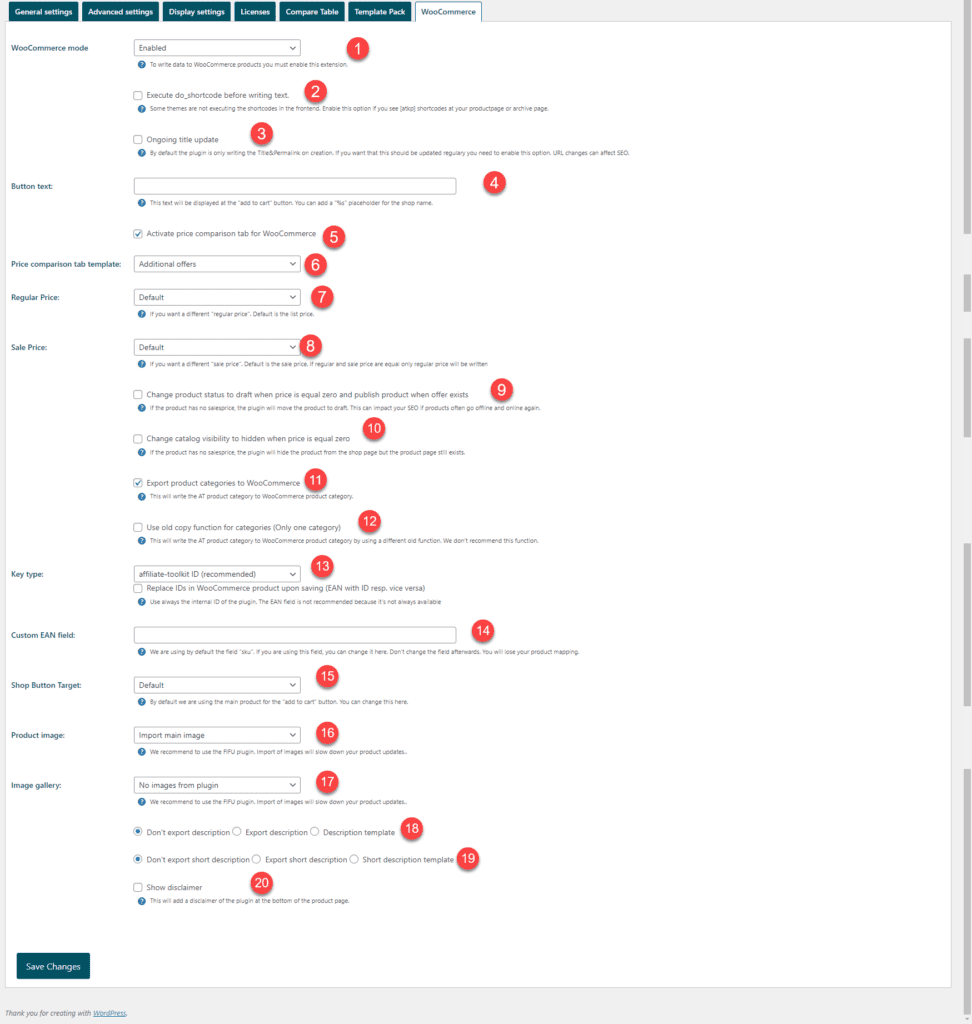
With this option you activate the WooCommerce extension in the plugin. You can only export products from affiliate-toolkit to WooCommerce. Direction from WooCommerce to affiliate-toolkit is no longer possible.
However, if you already have products with EAN in your WooCommerce store, it is possible to prepare the products and link them to affiliate-toolkit via WP AllImport .Feel free to contact us if you have any questions.
Some themes do not resolve shortcodes on the product or archive page. If you see a shortcode instead of product data, you can enable this option.
Update only with the update of the product. The change does not take effect immediately.
The plugin writes the product title & slug only when creating a product. If the title changes over time (e.g. other store), it will no longer be overwritten in WooCommerce. This option overwrites the title when it is changed in WooCommerce.
This text is displayed on the buy button in WooCommerce. %s is replaced by the store name. If the text is left blank, the default text will be displayed.
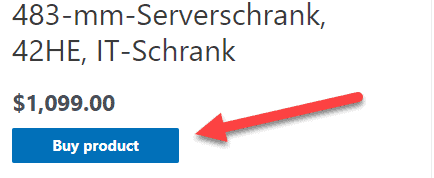
Update only with the update of the product. The change does not take effect immediately.
This option displays the price comparison tab in the WooCommerce product. May look different depending on WordPress theme. In some themes it is also displayed as a chordion.
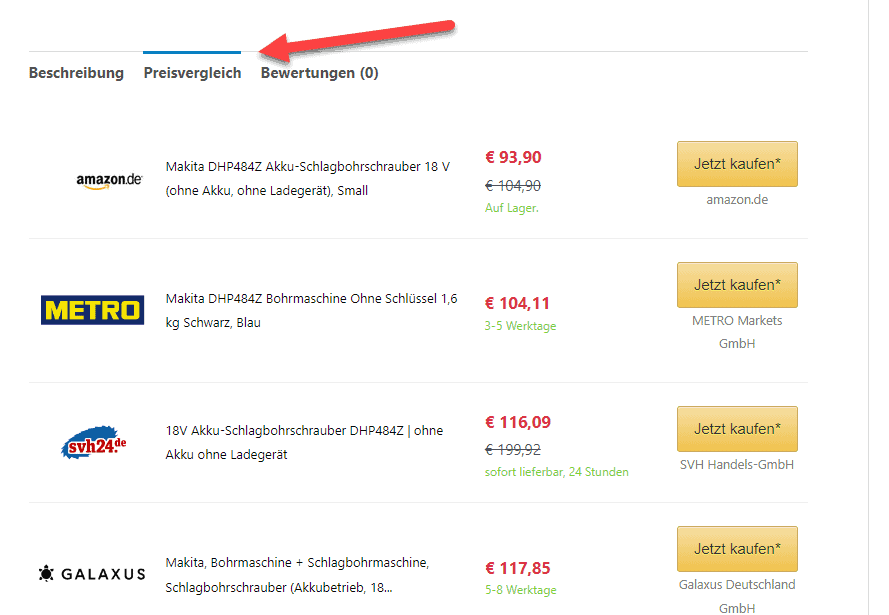
This allows you to override the template used for the price comparison tab. This template will then be displayed instead of the default template.
Here you can choose which prices are used for regular and promotional prices. By default, the list price and the sales price are used here. Theoretically, the maximum and minimum price can also be used.
With this option, depending on availability, the products are switched online or offline in WooCommerce. The decisive factor for this is an existing price.
We do not recommend this, as it can have an impact on SEO. Use the catalog visibility instead.
If the price is 0, the product will be set to not visible in the WooCommerce catalog. Once the price is back, it will be visible again in the catalog.
Automatically exports the product category from AT to WooCommerce and creates it if necessary. Nested categories are currently not supported.
Here you can choose if you want to use the EAN or the internal product ID from affiliate-toolkit for the link between WooCommerce and affiliate-toolkit.
We recommend using the affiliate-toolkit ID because it is unique. An EAN does not always have to be present.
The checkbox allows you to replace EANs with IDs or vice versa in the WooCommerce product. This allows the key type to be changed from EAN to ID.
You should only use this option if you know what you are doing.
By default, WooCommerce uses the "_sku" field. If you want to use your own field for this or if you already have an existing one, you can enter the field name here.
The target of the button in the WooCommerce product. Here you can again switch between standard, cheapest and most expensive offer.
Here you can choose whether the product images should be imported (and then updated regularly) or whether the external product image should be linked directly.
For external images we use the FIFU plugin. For performance reasons, we also do not recommend importing product images.
The premium version of the FIFU plugin is required to use the image gallery.
Allows you to choose whether not to export the description, export it or use a description template. If you choose one of the last two options, they will be updated with each price update.
If the description is exported directly, it will be copied directly from AT to WooCommerce. If you use a description template, you can access all fields from the product using shortcodes and format them conveniently in the editor.
Allows you to choose whether not to export the short description, export it or use a description template. If you choose one of the last two options, they will be updated with each price update.
If the short description is exported directly, it will be copied directly from AT to WooCommerce. If you use a short description template, you can access all fields from the product using shortcodes and format them conveniently in the editor.
Displays the disclaimer on each WooCommerce product page with update date and time.
You can use affiliate-toolkit shortcode on WooCommerce products without the need to provide a product ID.
[atkp_ product template=’wide‘][/atkp_product]
Using the shortcode will automatically output the "Full Width" template with the correct product.
The product ID of the current product page is always used (if no ID parameter has been specified)....
The affiliate-toolkit widget allows you to display products in the sidebar depending on your current product.
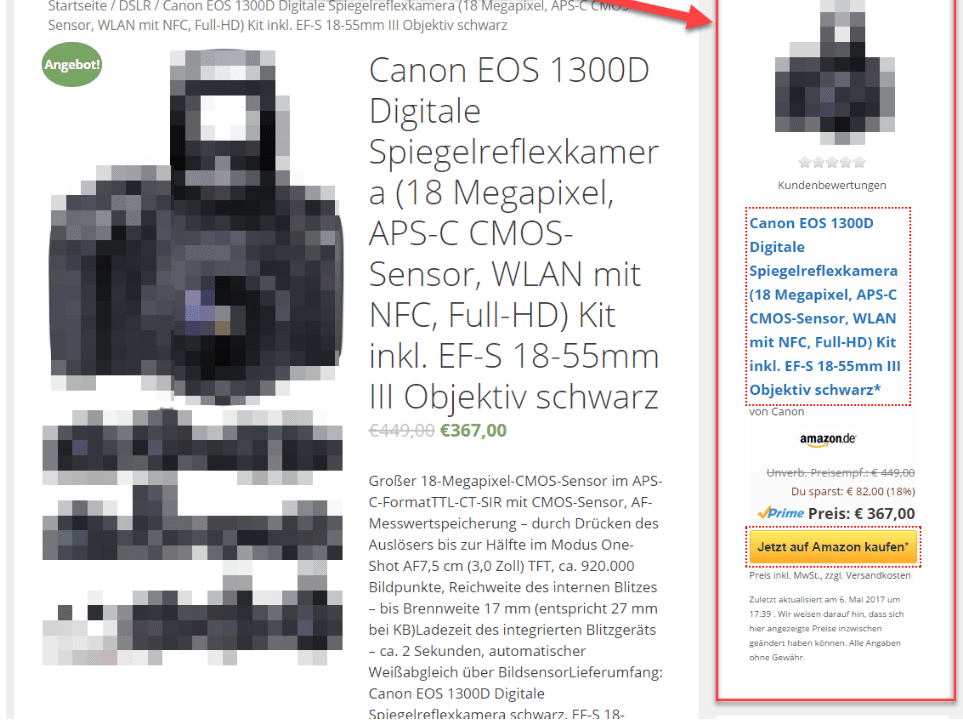
This way, depending on your product, you can display more information about the product in the main area. Here you can also define your own templates.
All you need to do is drag the widget to the sidebar and check the "Use main product" box. If no product is selected, the widget will be hidden automatically. If you have additionally selected a product, it will be displayed as a fallback on all other pages.